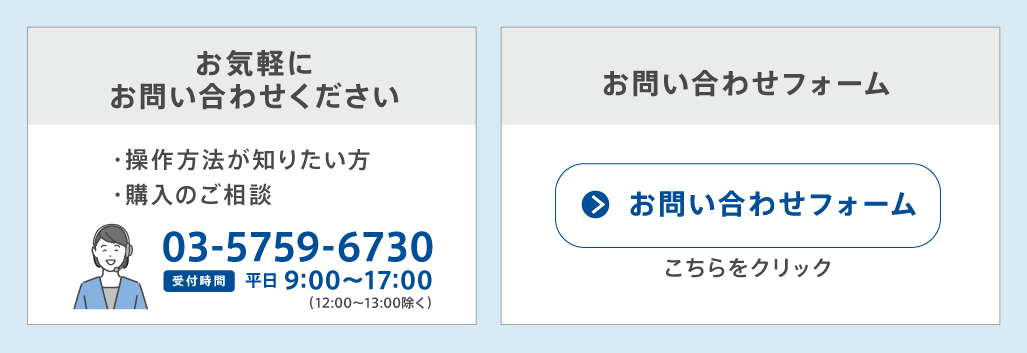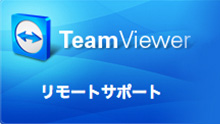2024年03月21日
■達人シリーズよくあるお問い合わせ
Q.今まで決算書(財務諸表)を郵送していましたが、電子申告で送信したいので、法人税の達人で決算書データを作成する方法をおしえてください。
A.法人税の達人の決算書の作成には以下の5パターンの方法があります。
1.連動コンポーネントによるデータ取込
2.XMLデータによる連動(中間ファイル(XML形式)のデータ取込)
3.Excel・CSVデータ(達人独自形式)のインポート
4.手入力
5.国税庁が提供しているCSV形式の標準フォーム ※電子申告の達人にて電子申告データに結合
今回は、1.連動コンポーネントによるデータ取込をご説明します。
連動コンポーネントによるデータ取込
以下の手順で登録します。※画面は弥生会計からのインポートです。
⭐動画でのご視聴もできます
《動画マニュアル》【法人税の達人】決算書の作成方法① 連動コンポーネントによるデータ取込
1. [法人税の達人]を開き顧問先データを開きます。業務メニュー[データのインポート]をクリックします。
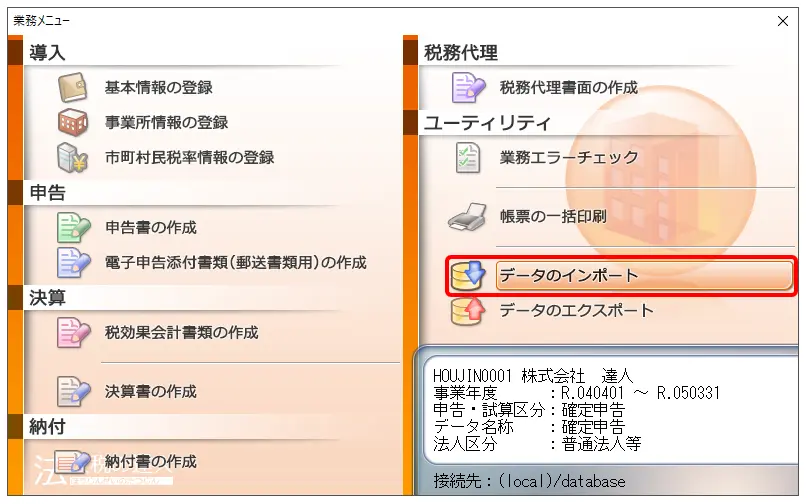
2. [弥生会計(Ver.××.×.×以降)からのインポート](※該当するバージョン)をクリックし、[確定]をクリックします。
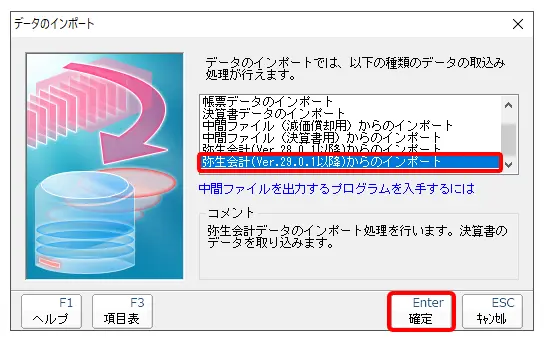
⭐連動コンポーネントのインストール方法は、動画でもご視聴いただけます。
《動画マニュアル》【達人シリーズ】連動コンポーネントインストール方法<法人税の達人from弥生会計>
![]()
3. [法人税の達人(平成21年度以降)from弥生会計(Ver.××.×.×以降)]画面が表示されます。[次へ]をクリックします。
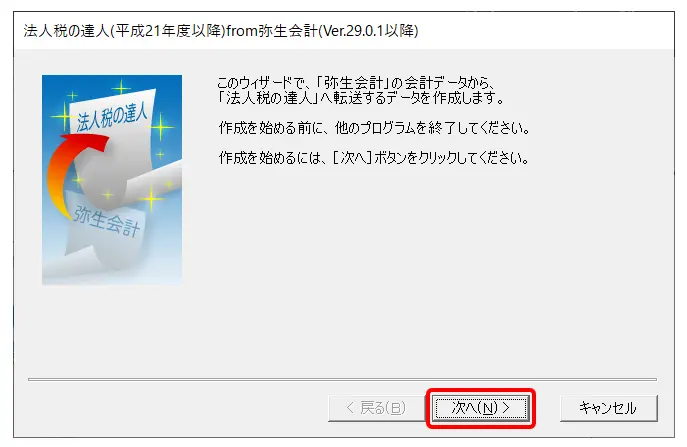
4. [データ種別の選択]で[このコンピュータ、またはサーバー上にある事業所データから転送する]を選択し、[次へ]をクリックします。※達人シリーズと弥生会計が同じPCにインストールされている場合の手順です。

5. [データの選択]画面で対象のデータを選択し、[次へ]をクリックします。※対象のデータが表示されない場合は[参照先]ボタンから弥生会計データの保存先を指定します。
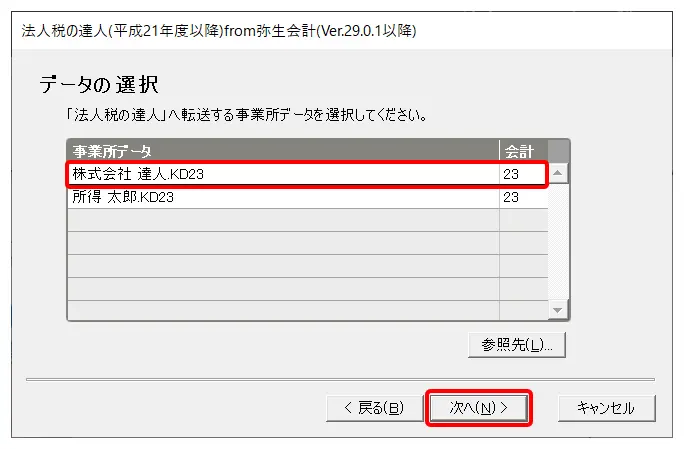
6. [処理年度の選択]画面で処理年度を選択し、[次へ]をクリックします。
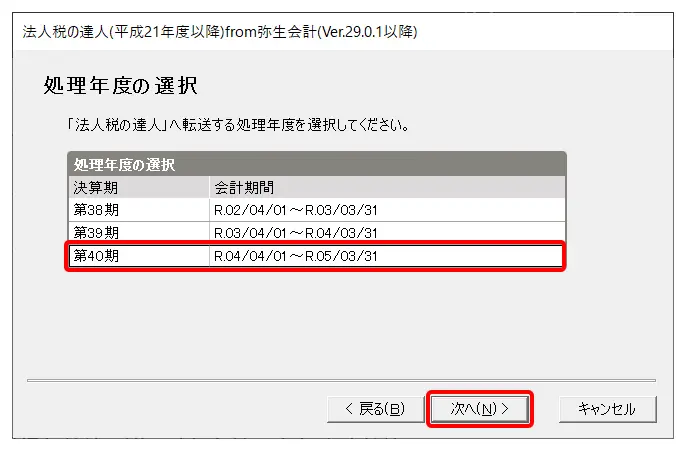
7. [決算の種類の選択]画面で決算対象となる期間を選択し、[次へ]をクリックします。
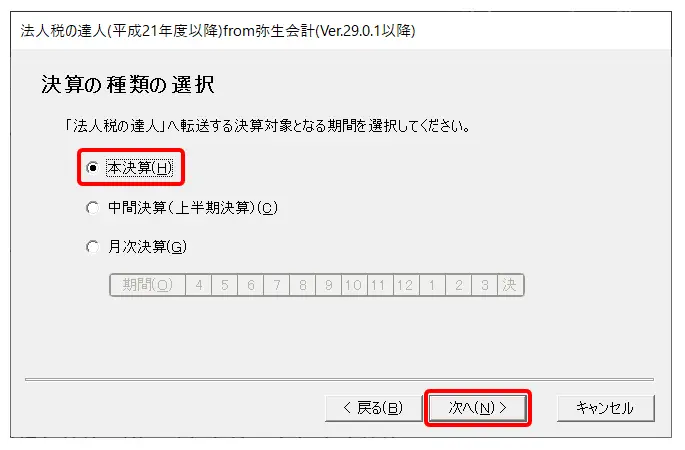
8. [転送データの作成]画面で[作成開始]をクリックし、[完了]をクリックします。
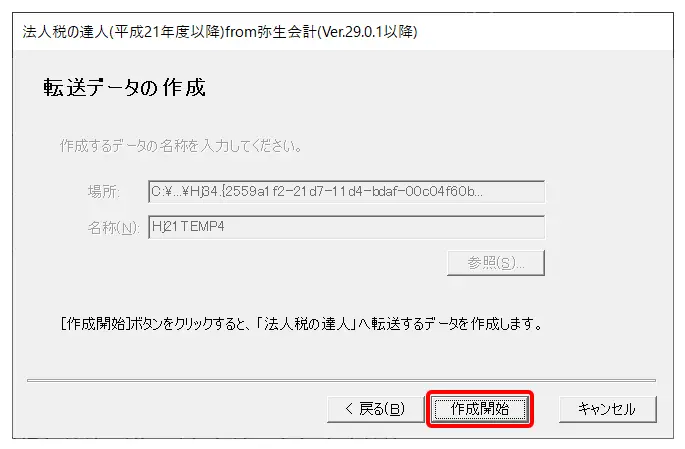
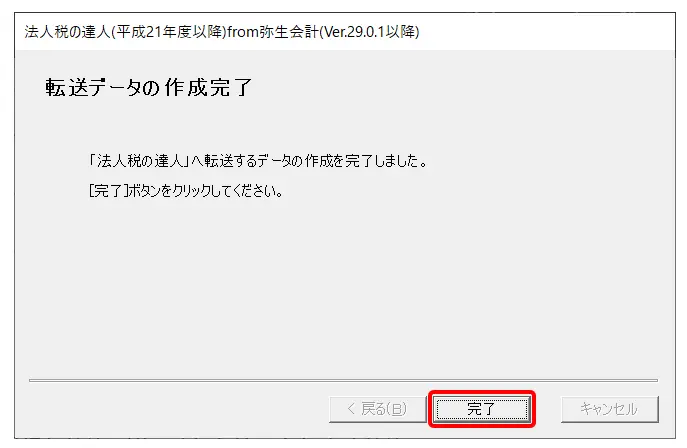
9.インポート対象の帳票名にチェックが入っていることを確認後(①)、該当する「業種」を「▼プルダウン」で選択し(②)、「実行」をクリックします(③)。
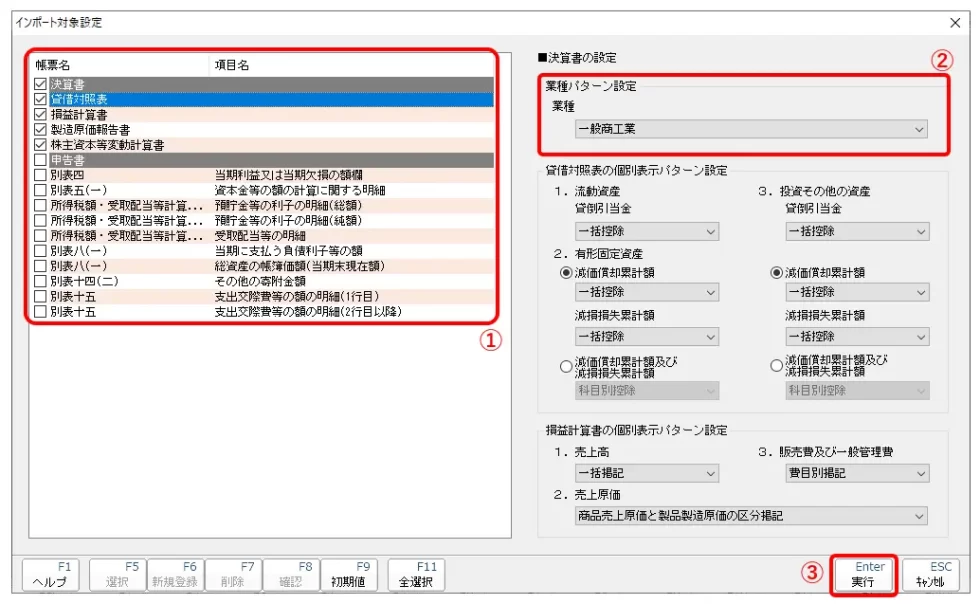
10. [OK]をクリックします。
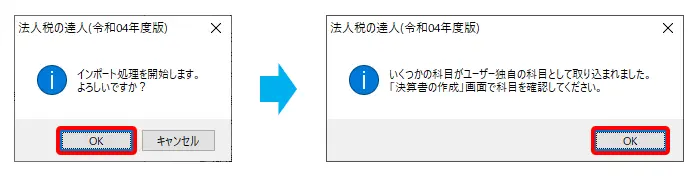
決算書の科目設定方法
1.「決算書の作成」を選択します。
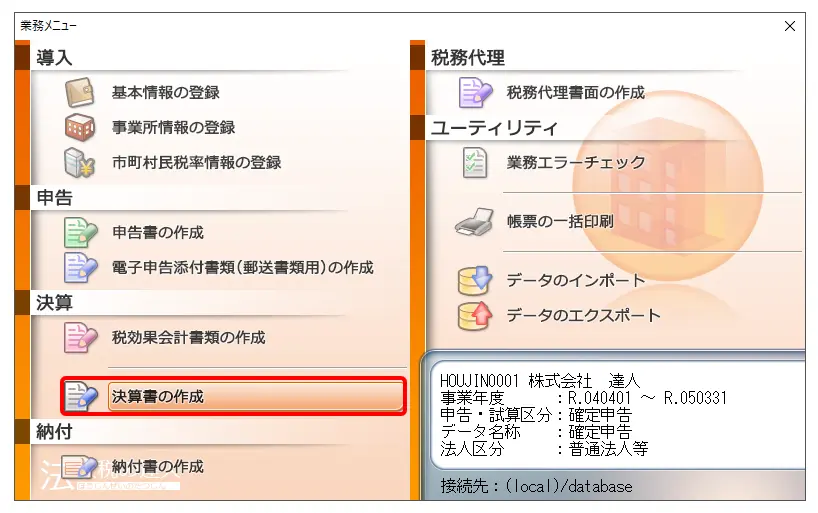
2.「決算書の設定」画面が表示されましたら、設定内容を確認し、「確定」をクリックします。
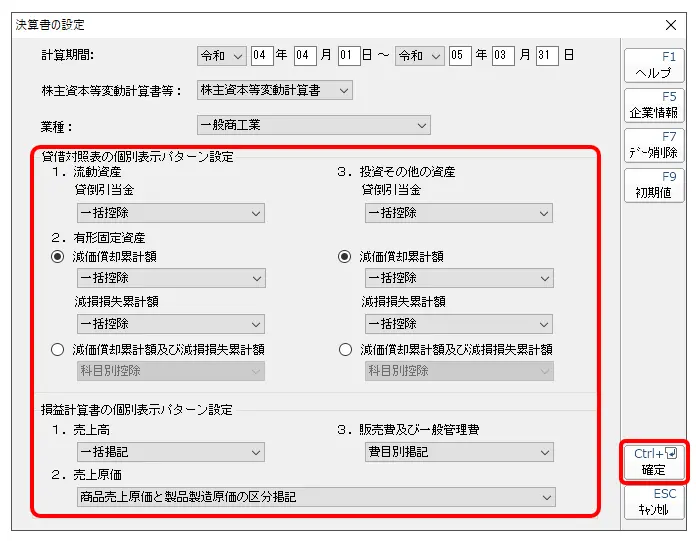
科目の追加・変更・削除・金額入力手順は以下のPDFファイルP.8~P.11をご確認ください。
取り込み後の取込設定はP.15をご確認ください。インポートされた科目の設定先(法人税の達人で使⽤する科目)を変更することができます。⭐参照(操作研修会資料):「達人シリーズ」での決算書・勘定科目内訳明細書の作成
※申告書・決算書の入力が完了しましたら、電子申告の達人に取り込みを行ってください。
✅関連FAQ:【電子申告の達人】法人税の電子申告手順(決算書を電子データで送付する方法)
■参考(関連FAQ):【法人税の達人】決算書の作成手順(2) ※XMLデータによる連動
■参考(関連FAQ):【法人税の達人】決算書の作成手順(3) ※Excel・CSVデータ(達人独自形式)のインポート
■参考(関連FAQ):【法人税の達人】決算書の作成手順(4) ※手入力
■参考(関連FAQ):【法人税の達人】決算書の作成手順(5) ※国税庁が提供しているCSV形式の標準フォーム