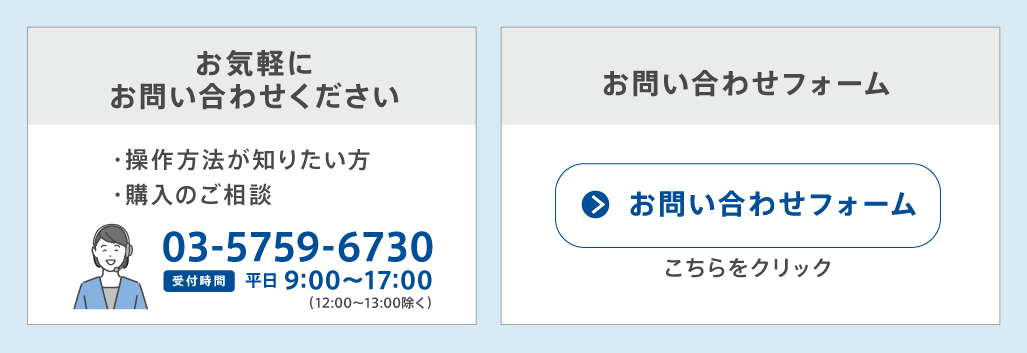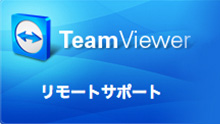2024年01月23日
■達人シリーズよくあるお問い合わせ
Q.提出済みの法定調書の金額等に誤りがあったため訂正し、電子送信するにはどうしたらいいですか?手順を教えてください。
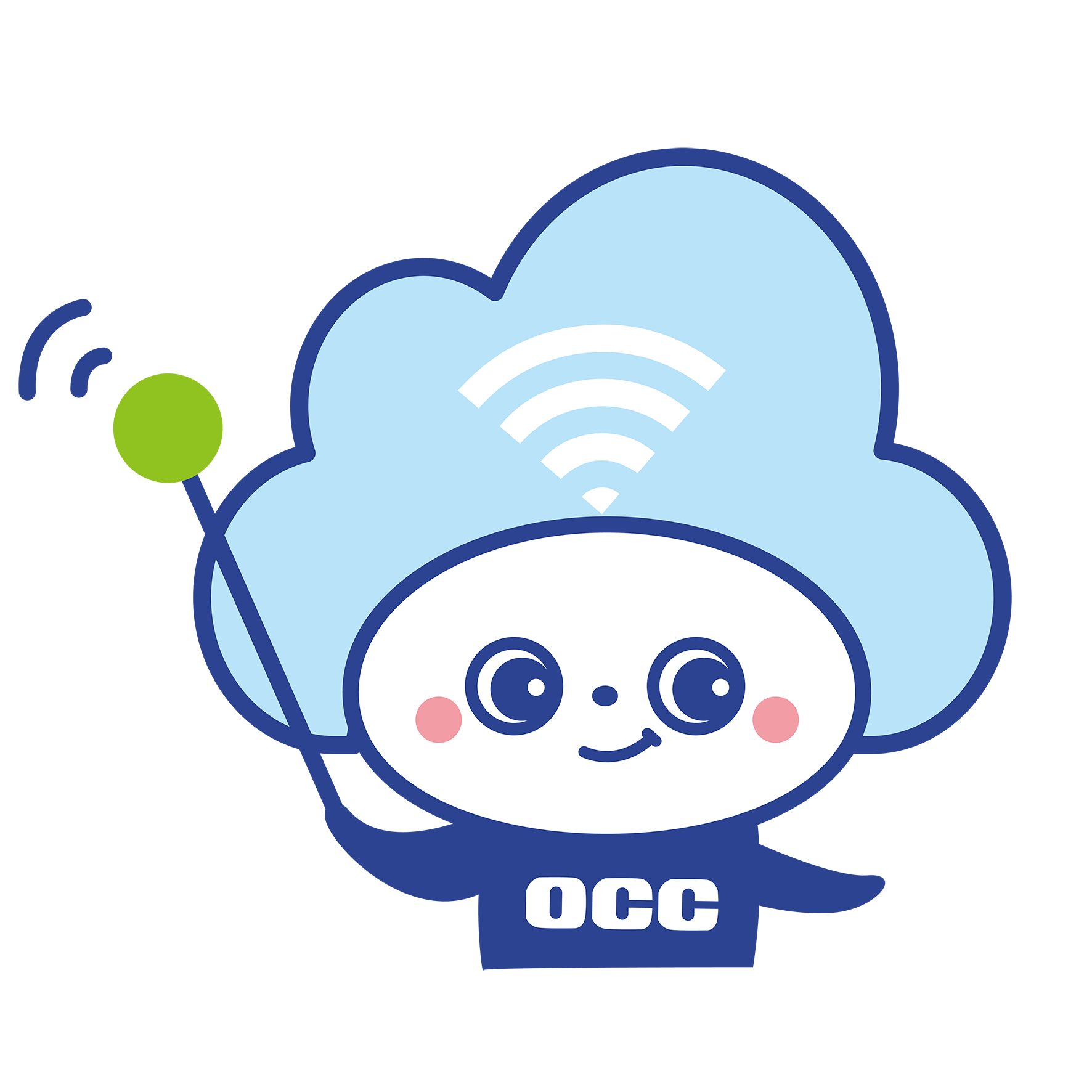
※年調・法定調書の達人で【無効(取消)分】と【訂正分】のデータを作成し、電子送信します。
年調・法定調書の達人でのデータ作成方法
〈Step1 提出済みの顧問先データを範囲を指定して複写〉【無効(取消)分】のデータを作成します。
※提出済みの顧問先データを[範囲指定して複写]します。顧問先データは[訂正前]のデータを利用します。
1.年調・法定調書の達人を開き、メニューバーから[ファイル]-[データの複写(修正・再提出用のデータの作成)]の順に選択します。
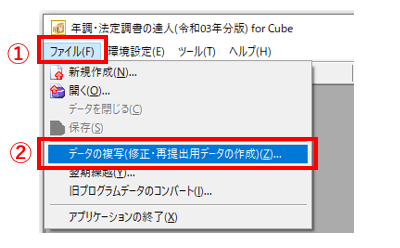
2.複写する顧問先データ(提出区分:新規)をクリックして選択し(①)、[選択]ボタンをクリックします(②)。[範囲を指定して複写]を選択し(③)、[確定]ボタンをクリックします(④)。
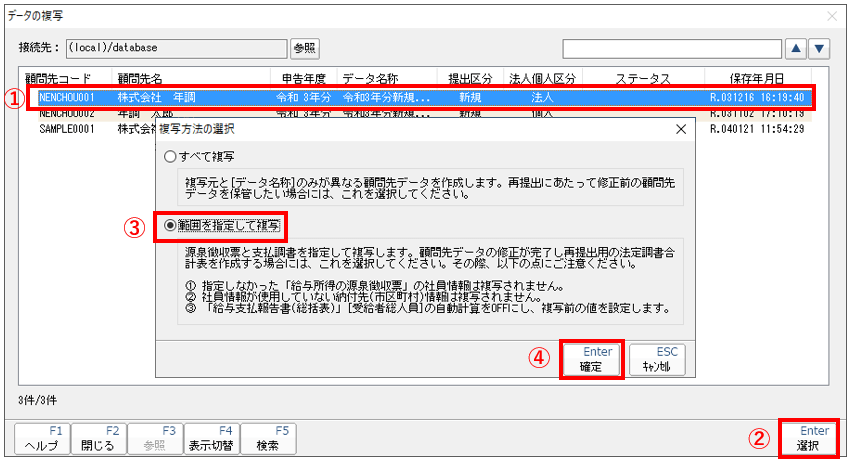
3.「複写先の確認(指定複写)」ダイアログボックスが表示されたら、[提出区分:無効(取消)]を選択し(①)、[複写の範囲指定]の[参照]ボタンをクリックします(②)。
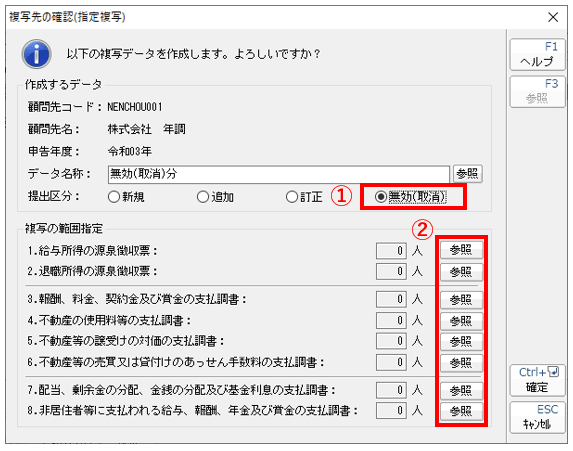
4.無効分として提出する帳票をクリックしてチェックを付け(①)、[確定]ボタンをクリックします(②)。「複写先の確認(指定複写)」ダイアログボックスに戻ります。同じ手順で、【無効(取消)分】として提出する帳票を選択し、[確定]をクリックします。
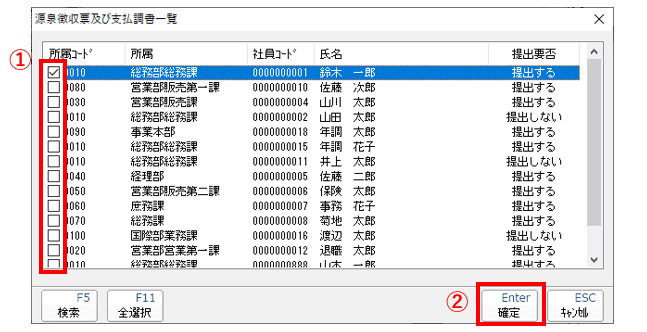
5.【無効(取消)分】の顧問先データが複写されたことを確認し、[閉じる]をクリックします。
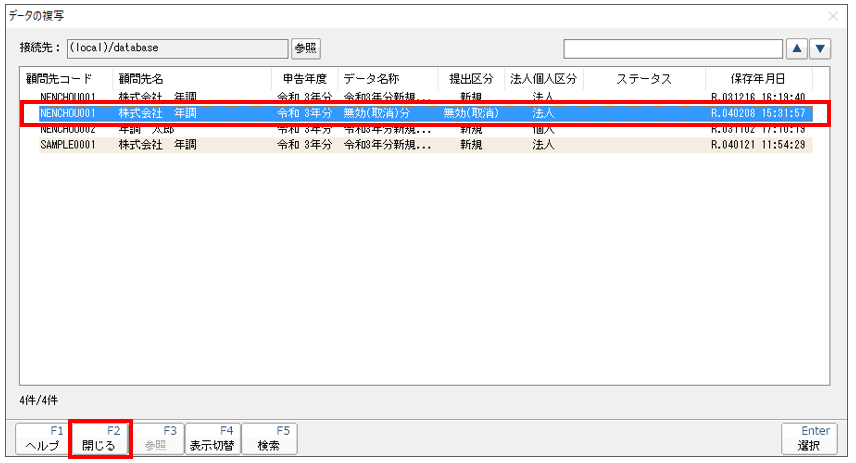
※合計表を閉じる際に「追加分、訂正分又は無効(取消)分の電子申告を行う場合は、前回提出分の受付情報を入力する必要があります。ツールボタン[前回受付]より、受付情報を入力しますか?」とメッセージがでます。入力される場合は[はい]を入力されない場合は[いいえ]をクリックします。電子申告の必須項目ではありません。
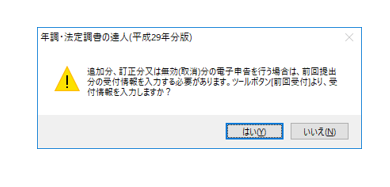
![]()
〈Step2 提出済みの顧問先データ全体を複写〉
顧問先データを修正して正しいデータを作成するため、提出済みの顧問先データ全体を複写します。
1.メニューバーから[ファイル]-[データの複写(修正・再提出用のデータの作成)]の順に選択します。
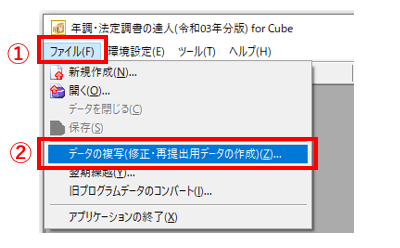
2.複写する顧問先データ(提出区分:新規)をクリックして選択し(①)、[選択]ボタンをクリックします(②)。[すべて複写]を選択し(③)、[確定]ボタンをクリックします(④)。
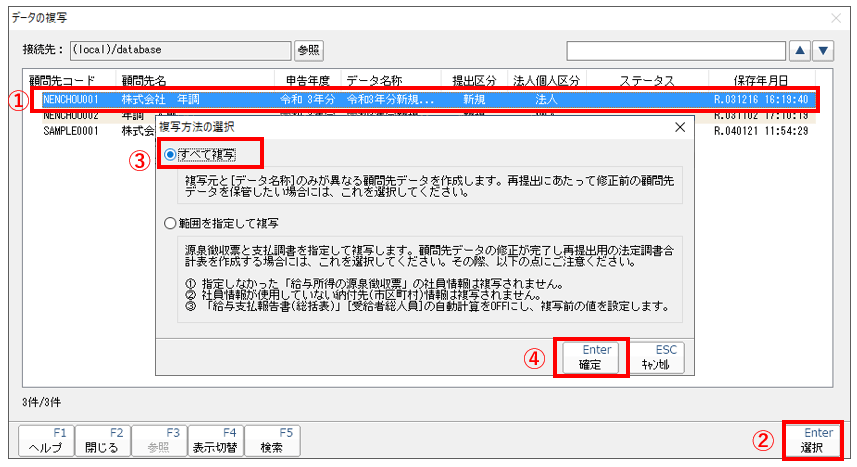
![]()
〈Step3 修正後の顧問先データを範囲指定して複写〉【訂正分】のデータを作成します。
※【訂正後】の顧問先データを[範囲指定して複写]します。顧問先データは[訂正後]のデータを利用します。
1.メニューバーから[ファイル]-[データの複写(修正・再提出用のデータの作成)]の順に選択します。
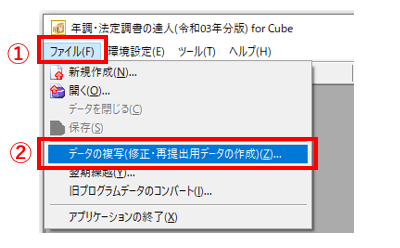
2.複写する顧問先データ(提出区分:新規/【訂正後】)をクリックして選択し(①)、[選択]ボタンをクリックします(②)。[範囲を指定して複写]を選択し(③)、[確定]ボタンをクリックします(④)。
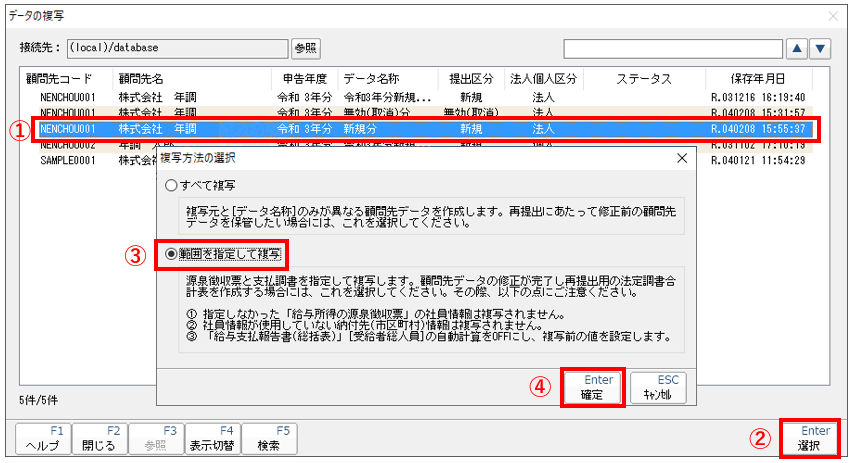
3.「複写先の確認(指定複写)」ダイアログボックスが表示されたら、[提出区分:訂正]を選択し(①)、[複写の範囲指定]の[参照]ボタンをクリックします(②)。
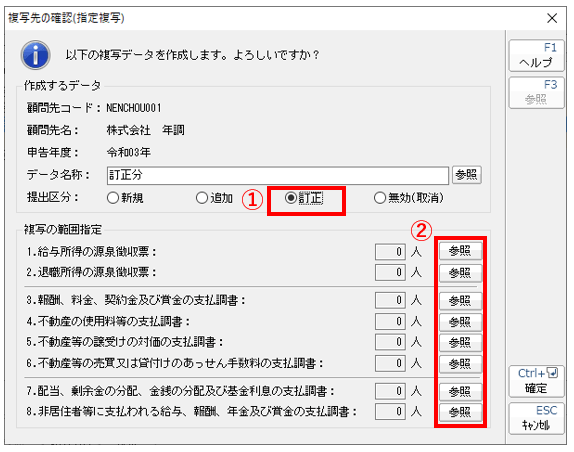
4.[訂正分]として提出する帳票をクリックしてチェックを付け(①)、[確定]ボタンをクリックします(②)。「複写先の確認(指定複写)」ダイアログボックスに戻ります。同じ手順で、【訂正分】として提出する帳票を選択し、[確定]をクリックします。
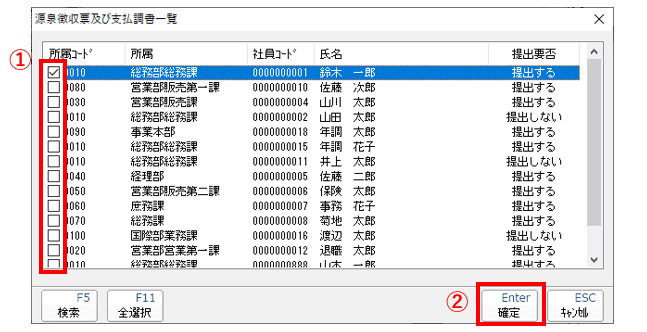
5.【訂正分】の顧問先データが複写されたことを確認し、[閉じる]をクリックします。
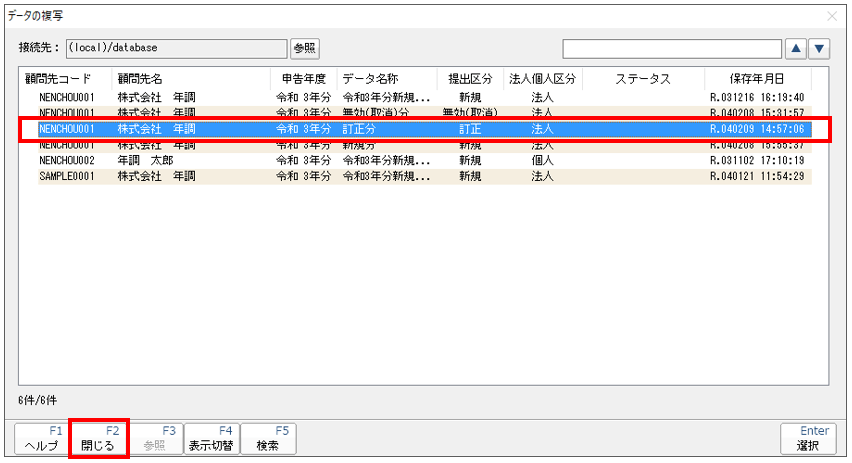
電子申告の達人で訂正後のデータを送信します
〈Step4 電子データを作成する方法〉
1.電子申告の達人を起動し、[達人シリーズからの取込]をクリックします。[手続きの種類:申請]、[法人個人区分:(法人または個人)]にチェックを付けて[次へ]と進みます。
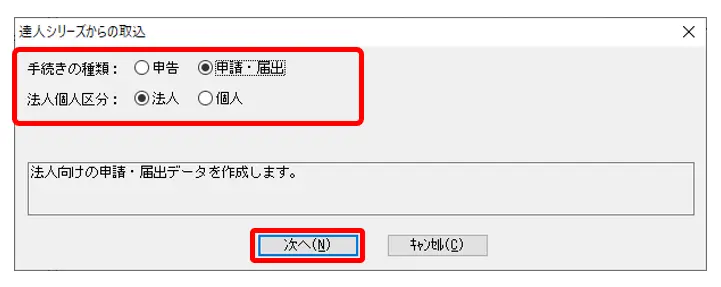
2.[申請等選択]画面で、[税目:法定調書関係]、[申告年度:(該当年度)]、[手続き名:給与所得の源泉徴収票等の法定調書(×××以後提出用)]を選択し、[確定]をクリックします。
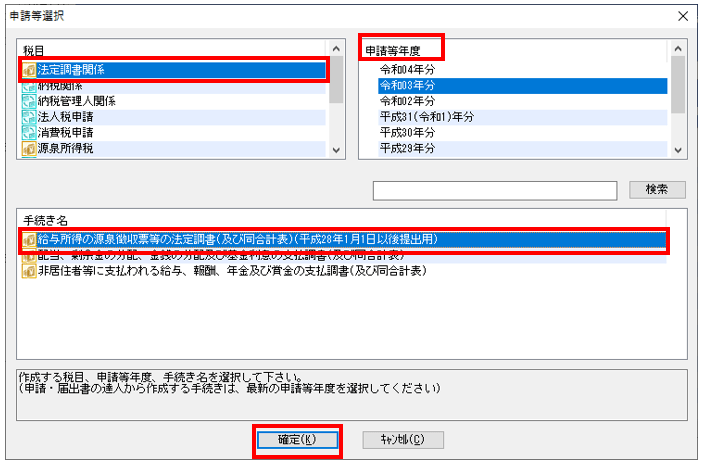
3.画面に沿って進みます。[対象となる顧問先データの選択]で、【無効(取消)分】(※Step1で作成したデータ)と【訂正分】(※Step3で作成したデータ)にチェックを入れて、[確定]をクリックします。
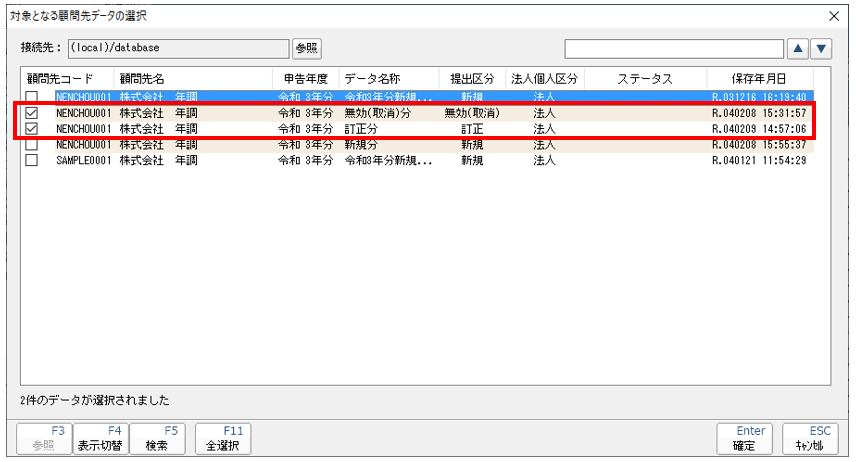
4.画面に沿って取込みを完了し、[検証]、[署名]、[送信]を行ってください。