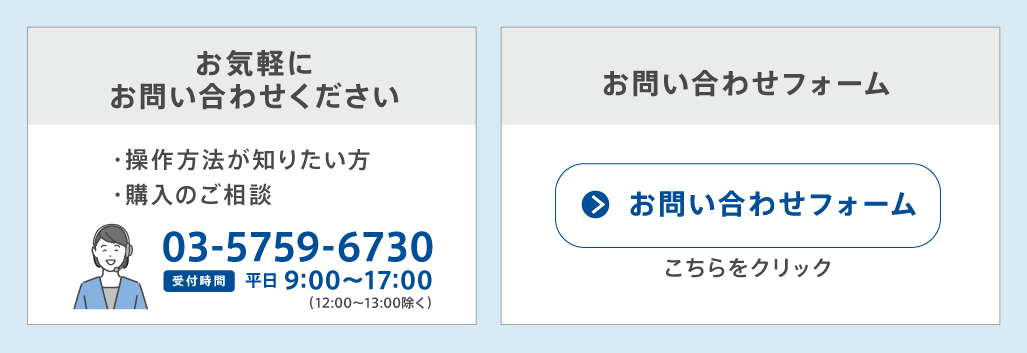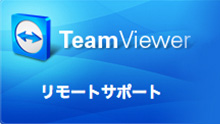2024年05月02日
■達人シリーズよくあるお問い合わせ
Q.新しいパソコンに達人シリーズのデータを移したい。手順を教えてください。
A.「PC環境移行ツール」を利用して、下記の手順で移行できます。
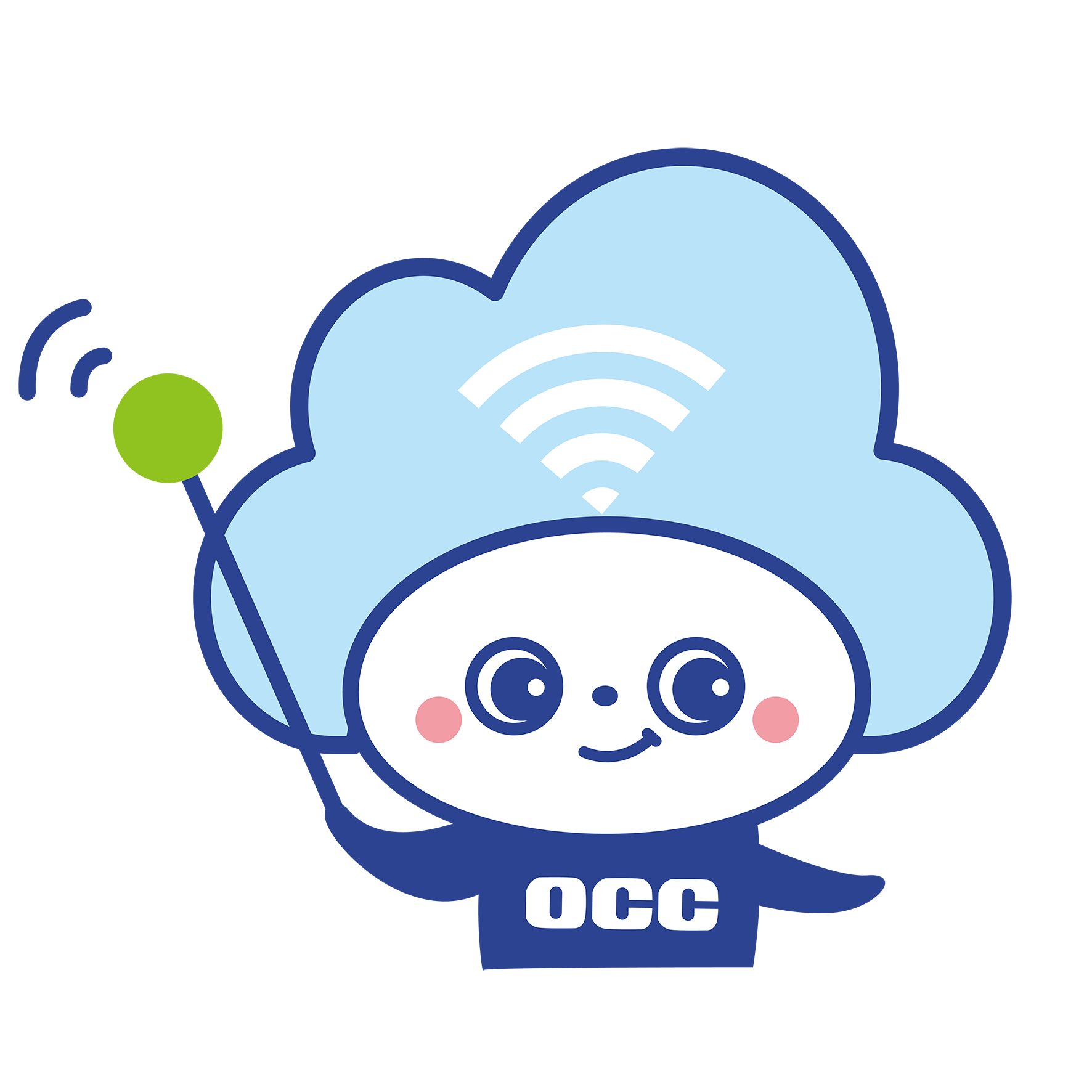
①移行用データの作成、②達人Cubeのインストール、③SQLserverのインストール、④各達人シリーズのインストール、⑤移行用データの復元
念のため、作業前にデータベースのバックアップを取っておかれることをお勧めします。
✅関連FAQ:【達人シリーズ】バックアップを取りましょう!※データ管理の達人(手動)の設定方法
✅関連FAQ:【達人シリーズ】バックアップを取りましょう!(データ管理の達人は未契約の場合)
古いPC(移行前のPC)で行う作業
1.移行用データの保存用フォルダを作成します。デスクトップ上で、マウスを右クリックし「新規作成>フォルダー」をクリックします。デスクトップ上に「新しいフォルダー」が作成されますので、フォルダ名称を「達人移行データ」に変更します。(※名称は任意です)

2.達人Cubeにログインし、「その他ツール > PC環境移行ツール」をクリックします。

3.以下の画面で、「移行用データの作成」をクリックします。

4.以下の画面で、「個人設定とデータベース」をクリックします。
※個人設定(プリンタ設定、バックアップの保存先等の情報)も移行されます。

5.以下の画面で、「参照」をクリックし(①)、手順1で作成した「達人移行データ」を指定して(②)、「OK」をクリックします(③)。

6.保存場所が設定されたら(①)、「次へ」をクリックします(②)。

7.「処理実行」をクリックします。
※注意:作成されているデータベースにより「移行用データの作成」処理に時間がかかる場合があります。

8.処理完了の画面が表示されたら「完了」をクリックして終了します。

9.手順1で作成した「達人移行データ」のフォルダ内に「達人の移行用データ」が作成されていることを確認します。

新しいPC(移行後のPC)で行う作業
⭐動画でのご視聴もできます
《動画マニュアル》※音声ガイド有り 初めてご利用の方向け 達人シリーズ初期インストール手順
<達人Cubeのインストール>
1.下記、達人Cubeダウンロードサイトから、最新バージョンの達人Cubeをダウンロードします。
※お手元に達人シリーズのライセンス証書をご用意ください。[プロダクトコード]と[ユーザID]が必要です。
<SQL server のインストール>
2.デスクトップに作成された達人Cubeのアイコンをダブルクリックし、ログインします。
※初回ログイン時はライセンス証書でログインID・PWをご確認ください。
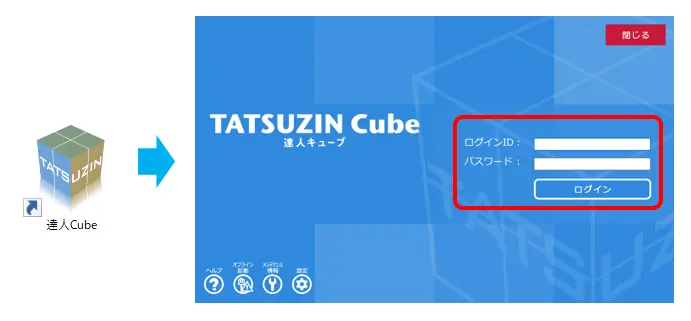
3.[アップデート]をクリックします。
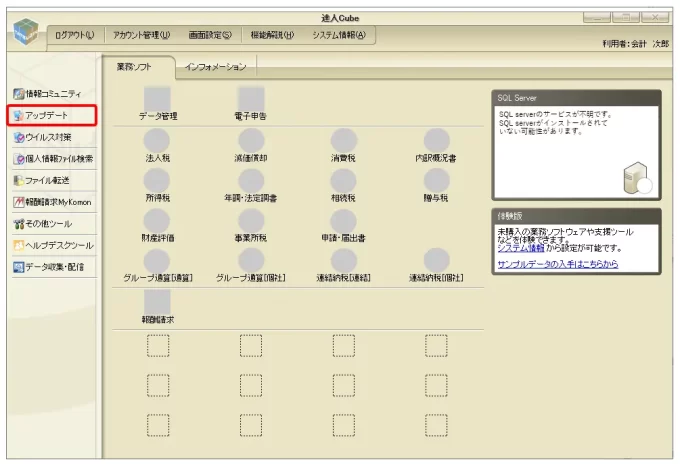
4.アップデートコンテンツ-[その他]をクリック(①)、[更新情報を取得]をクリックします(②)。インストールするバージョンの[SQLセットアップ]をダブルクリックし(③)、アップデートします。
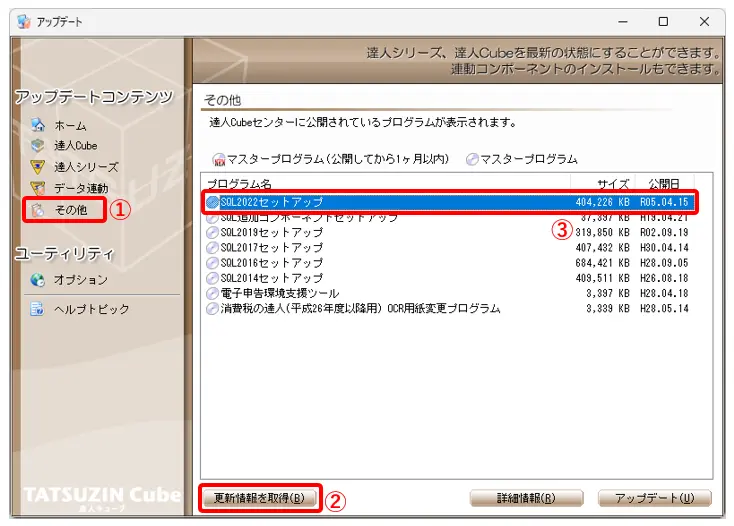
<達人シリーズのインストール>
5.SQL serverのインストールが終わりましたら、パソコンを再起動し、達人Cubeにログインします。
[SQLserverのサービスは開始されています]という表示になっていることを確認し(①)、再度[アップデート]をクリックします(②)。
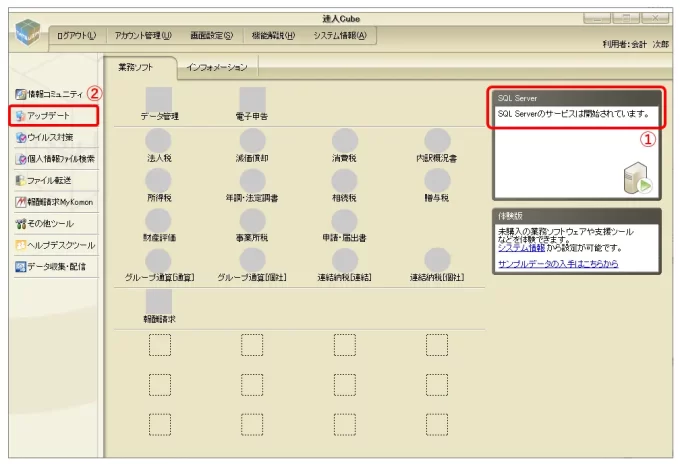
6.アップデートコンテンツ-[達人シリーズ]をクリック(①)、[更新情報を取得]をクリックします(②)。【最新年度】に表示される達人シリーズを1つずつダブルクリックし(③)、アップデートしていきます。
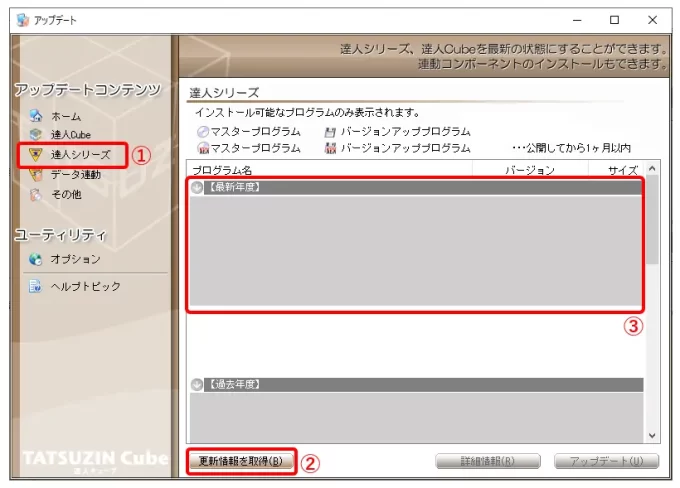
✅【達人シリーズ】過年度プログラムはどのようにアップデートすればよいですか?
7.アップデートが終わりましたら、アイコンに色が付きます。
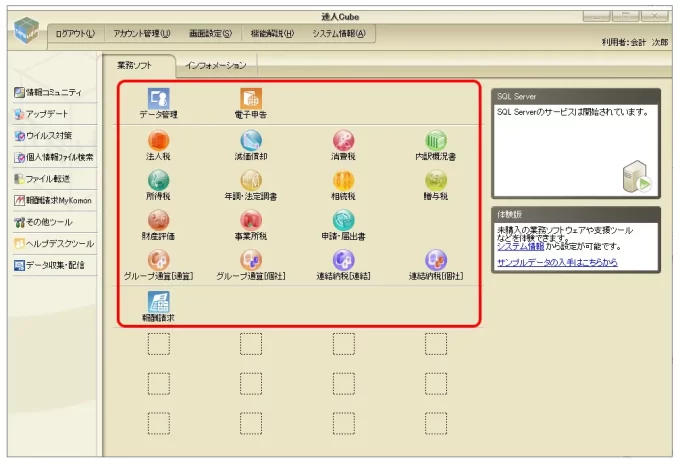
<移行用データの復元>
8.達人Cubeにログインし、「その他ツール > PC環境移行ツール」をクリックします。

9.以下の画面で、「移行用データの復元」をクリックします。

10.以下の画面で、「参照」をクリックし(①)、「達人移行データ」のフォルダを選択し(②)、「OK」をクリックします(③)。

11.復元場所が指定されたことを確認し(①)、「次へ」をクリックします(②)。

12.以下の画面で、デフォルト設定のまま「次へ」をクリックします。

13.「処理実行」をクリックします。
※注意:作成されているデータベースにより「移行用データの復元」処理に時間がかかる場合があります。

14.処理完了の画面が表示されたら「完了」をクリックします。

15.達人Cubeにログインし、各種達人シリーズから、移行したデータベースに正常にアクセスできることを確認します。