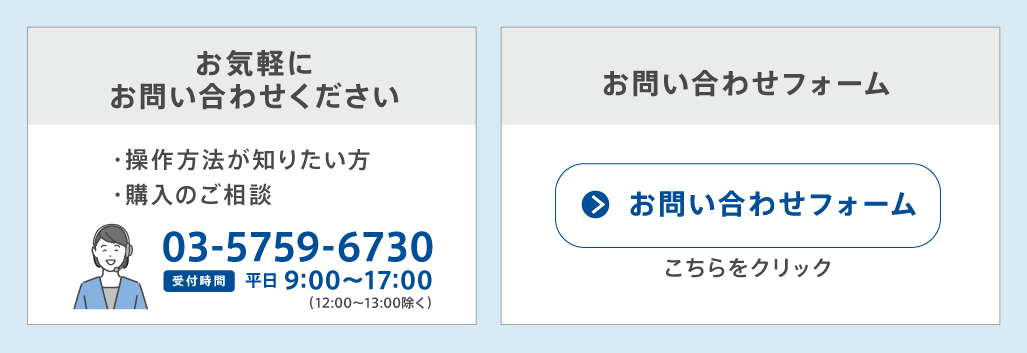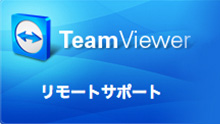2024年03月26日
■達人シリーズよくあるお問い合わせ
Q.達人Cube【クラウドAP仮想化サーバー】を利用しています。クラウド上で会計・給与システムからの連動コンポーネントがインストールできません。法人税の達人で弥生会計からのデータインポート手順を教えてください。
⭐動画でのご視聴もできます
《動画マニュアル》達人CubeクラウドAP仮想化サーバーへの連動操作 <法人税の達人from弥生会計>
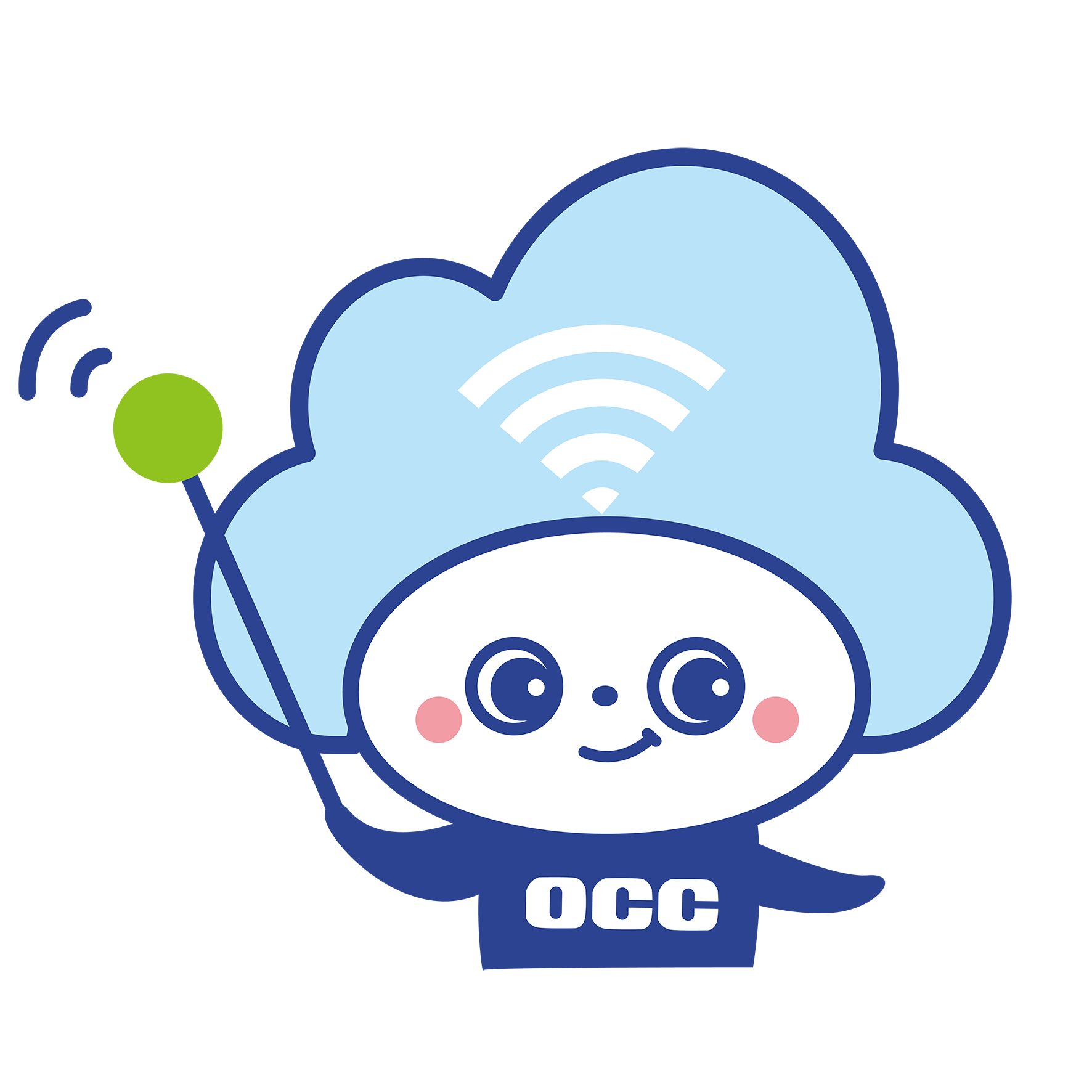
<事前準備>
1.「OS:Cドライブ」の直下に「クラウド転送フォルダ」を作成します。
※すでにローカルPCに「クラウド転送用フォルダ」を作成済みの場合は改めてこの作成する必要はありません。
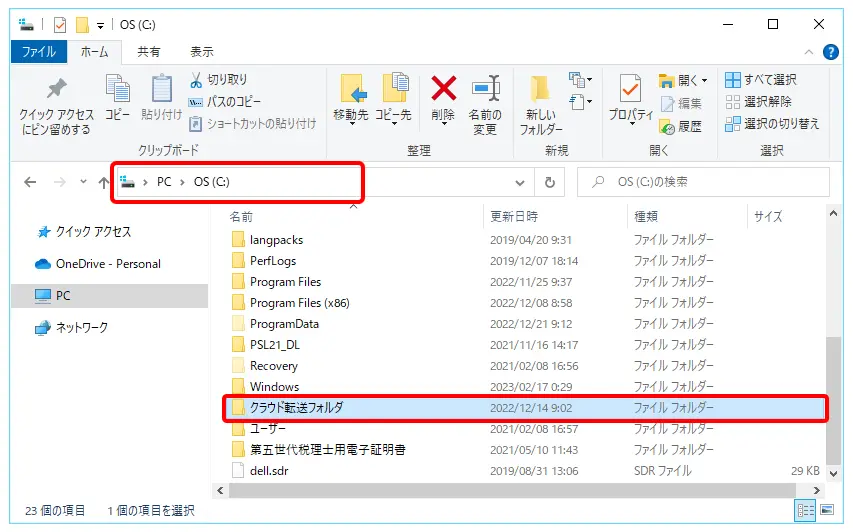
2.ローカルPCに、利用する連動コンポーネントのインストールを行います。
※すでに該当する最新の連動コンポーネントをインストール済みの場合は改めてインストールする必要はありません。
⭐リンク(NTTデータ達人シリーズホームページ):達人連動コンポーネントインストールサイト
3.連動コンポーネントが格納されているフォルダをデスクトップ上にショートカットを作成しておくと連動の際に便利です。※達人シリーズ連動コンポーネントのショートカット格納フォルダ初期値:
C:\ProgramData\Microsoft\Windows\Start Menu\Programs\達人シリーズ\連動コンポーネント
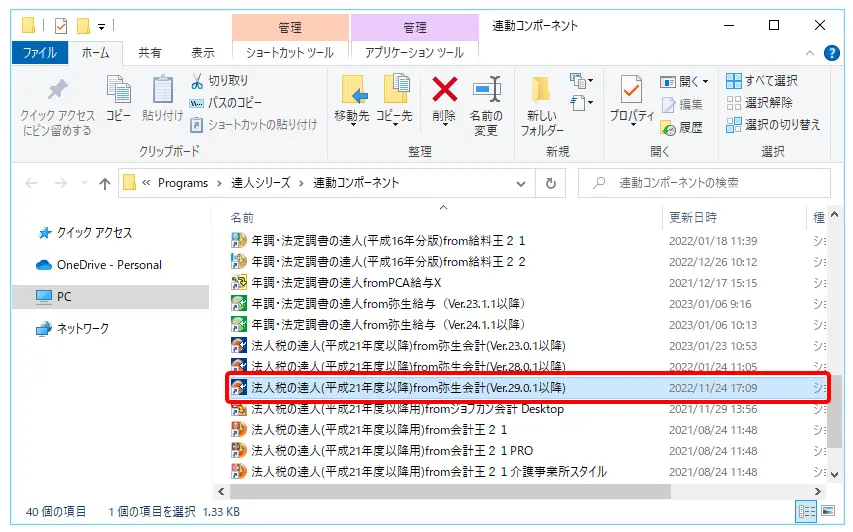
ローカルPCで行う作業:連動のための中間ファイルを書き出します
1.<事前準備>3.でショートカットを作成したフォルダを開き、格納されている「法人税の達人(平成21年以降)from弥生会計(29.0.1以降)」をダブルクリックします。
もしくは、PCのスタートボタンをクリックし(①)、「達人シリーズ」フォルダを開き(②)、格納されている「法人税の達人(平成21年以降)from弥生会計(29.0.1以降)」をダブルクリックします。
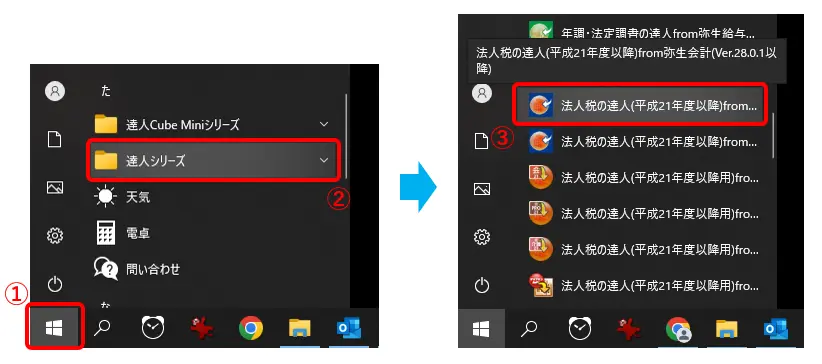
2. [法人税の達人(平成21年度以降)from弥生会計(Ver.29.0.1以降)]画面が表示されます。[次へ]をクリックします。
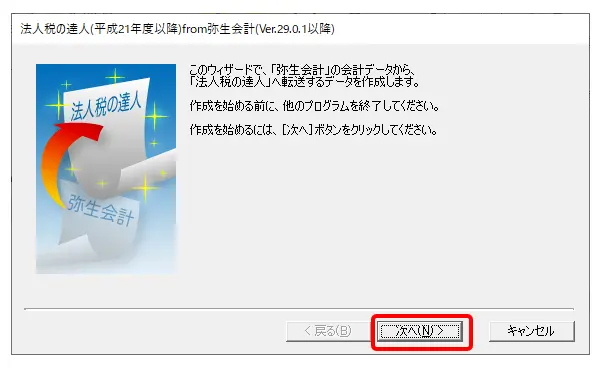
3. [データ種別の選択]画面で[このコンピュータ、またはサーバー上にある事業所データから転送する]を選択し、[次へ]をクリックします。
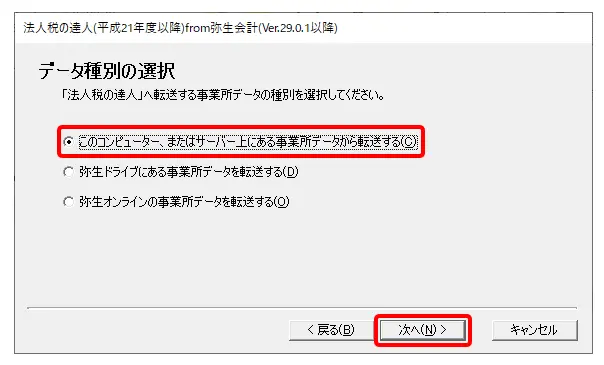
4. [データの選択]画面で対象のデータを選択し、[次へ]をクリックします。
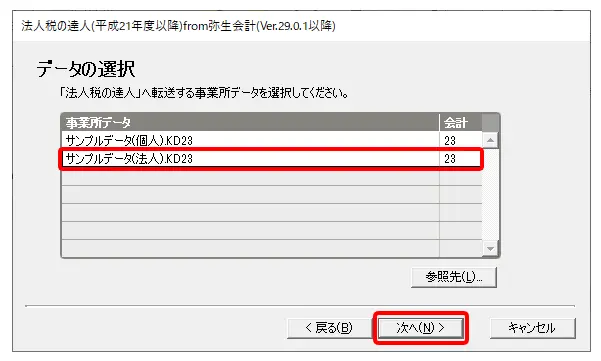
5. [処理年度の選択]画面で処理年度を選択し、[次へ]をクリックします。
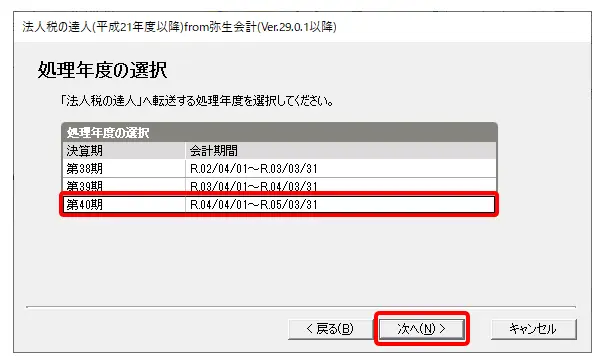
6. [決算種類の選択]画面で対象期間を選択し、[次へ]をクリックします。
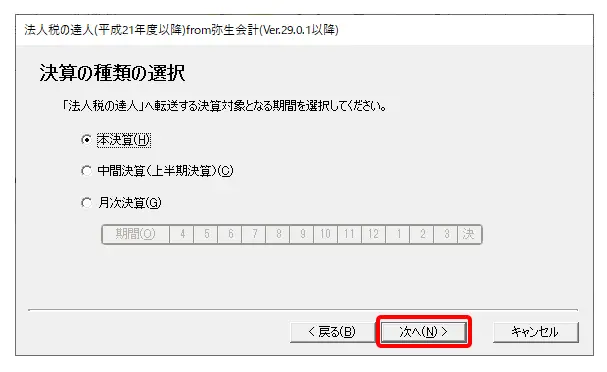
7. [転送データの作成]画面で[参照]ボタンをクリックします。
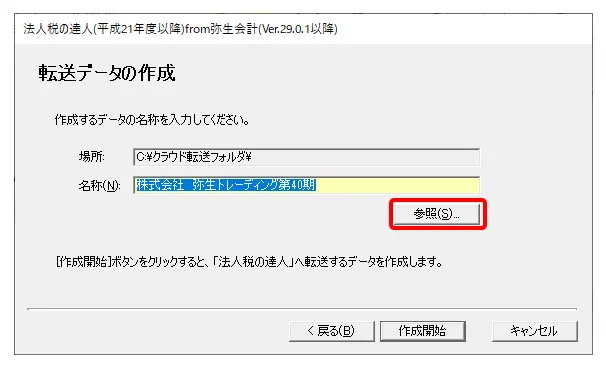
8. [名前を付けて保存]画面が表示されたら、C:\クラウド転送フォルダを選択し、[保存]をクリックします。
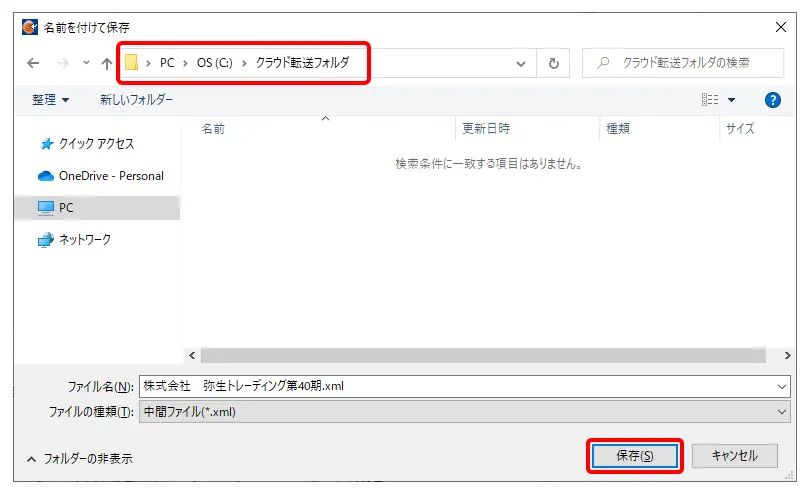
9. [転送データの作成]画面に戻りますので、[場所:C:\クラウド転送フォルダ]になっていることを確認し、[作成開始]をクリックします。
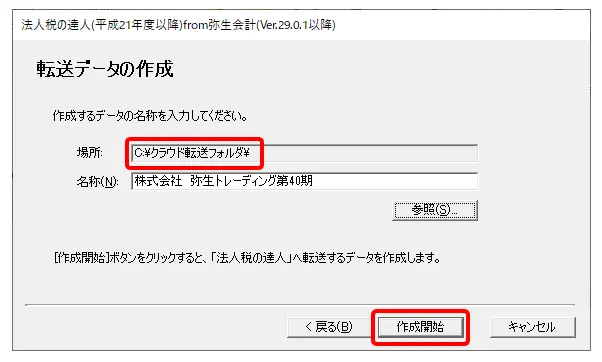
10.[完了]をクリックします。
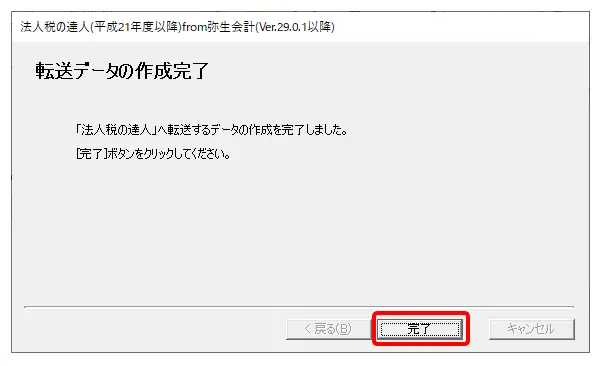
クラウドAP仮想化サーバー上で行う作業:書き出した中間ファイルを取り込みます
1. クラウドAP仮想化サーバーへログインします。達人Cubeから法人税の達人を開き、連動対象のデータを開きます。
2. 業務メニュー[データのインポート]をクリックします。
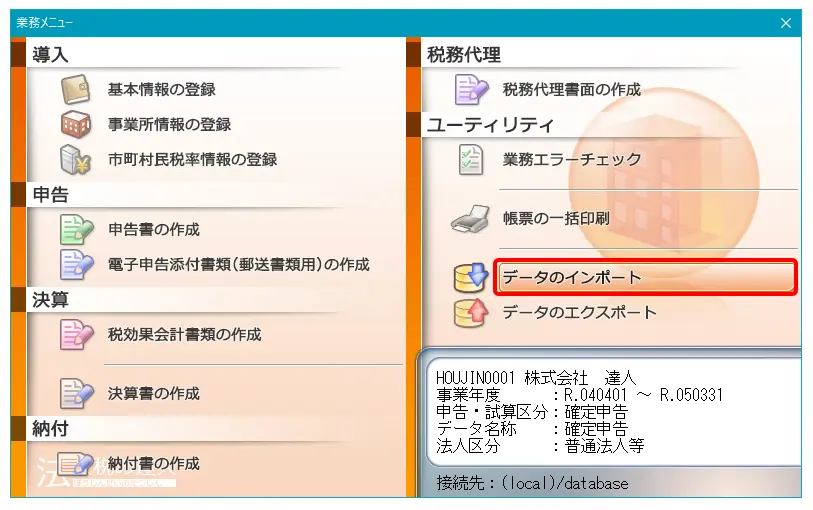
3. 中間ファイル(決算書用)からのインポートを選択し、[確定]をクリックします。
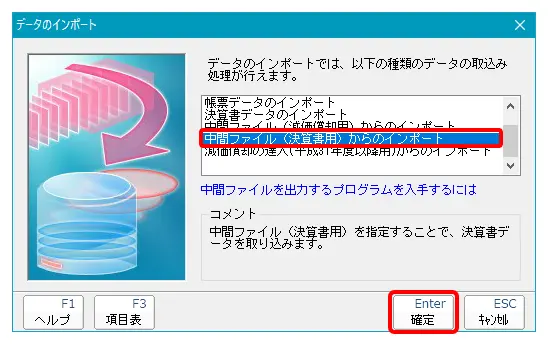
4. [データインポート]画面で[PC]をクリックし(①)、「ローカルディスク((※コンピュータ名)上のC:)を選び(②)、[開く]をクリックします(③)。※初回のみ選択を行います。次回からは、前回の参照先[クラウド転送フォルダ]が自動で選択されます。
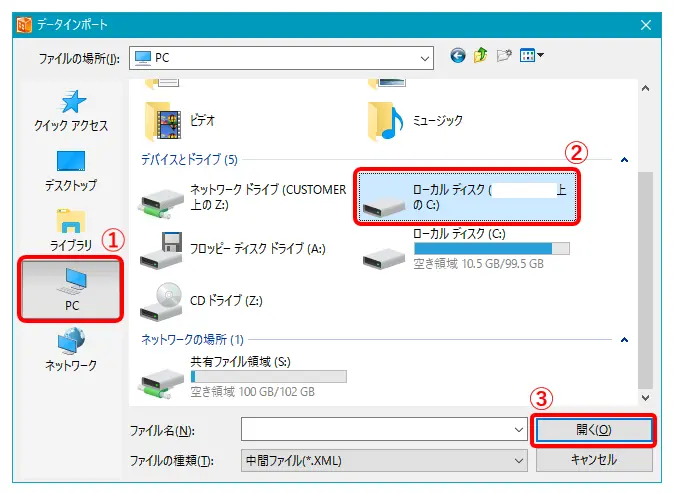
5. [クラウド転送フォルダ]を選択し、[開く]をクリックします。書き出した中間ファイルを選択し(mxl形式)、[開く]をクリックします。
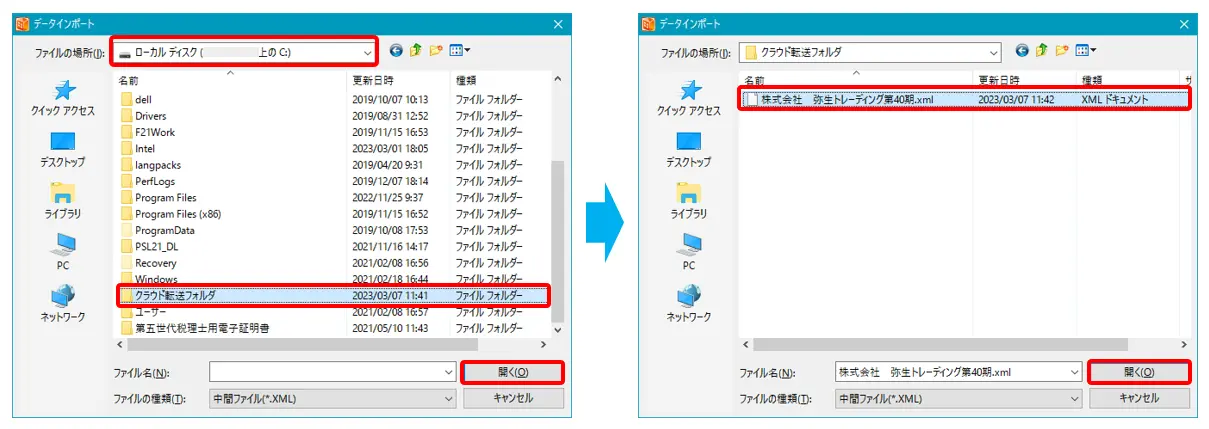
6. [インポート対象帳票]を確認し、[確定]をクリックします。※業種の選択や、申告書への連動設定もできます。
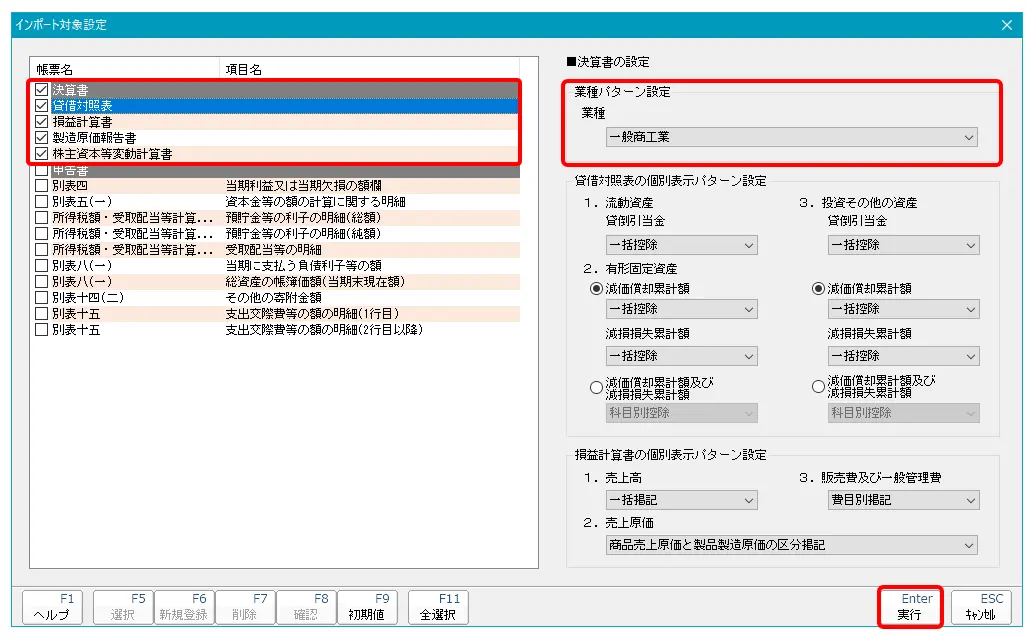
7. [OK]をクリックし、取込を完了します。
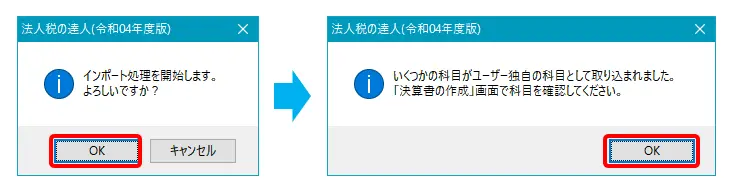

![]()