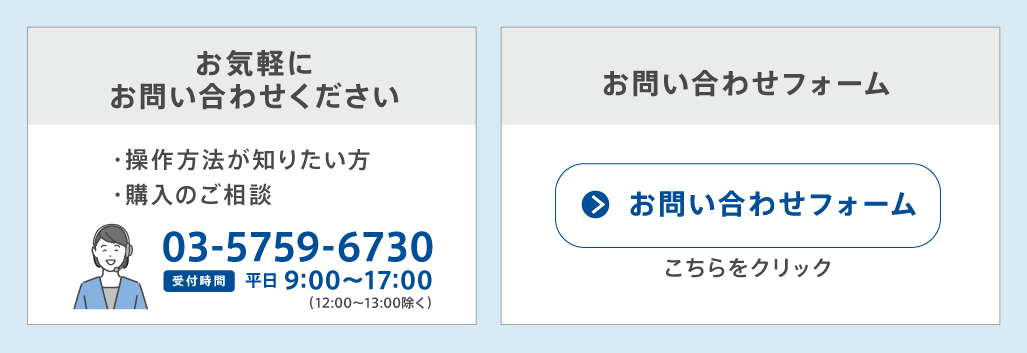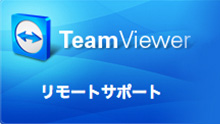2023年10月17日
■達人シリーズよくあるお問い合わせ
Q.電子申告の達人から、e-Tax(イータックス)またはeLTAX(エルタックス)の暗証番号を一括で変更することはできますか?
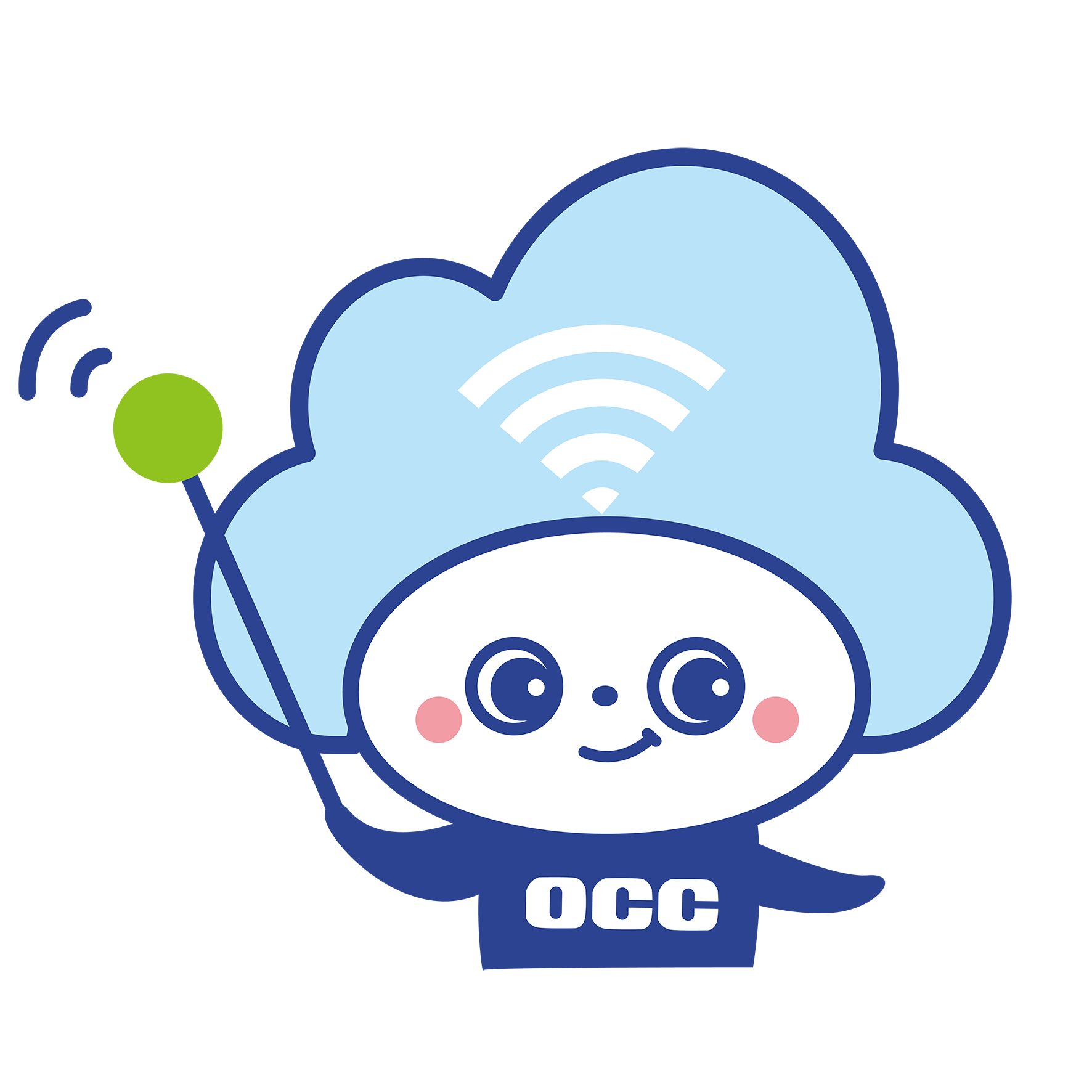
※画面は国税(e-Tax)です。地方税(eLTAX)も同じ手順で変更可能です。
電子申告の達人から利用者の情報を書き出します
1.電子申告の達人を開き、[送受信の設定]をクリックします。
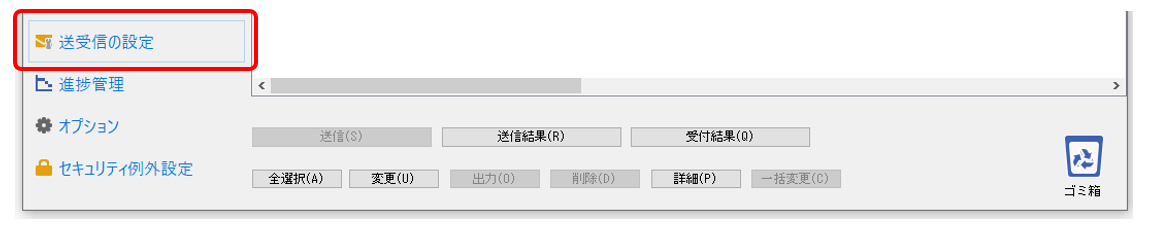
2.[国税/地方税選択]を選択し(①)、[エクスポート]をクリックします(②)。[利用者のエクスポート]画面が表示されましたら、[出力対象者利用者]を選択します(③)。(※ここでは[利用者一覧に表示されている利用者]を選択していますが、対象者だけを複数選択し[利用者一覧で選択されている利用者]を選択していただく方法もございます。) [OK]をクリックします(④)。
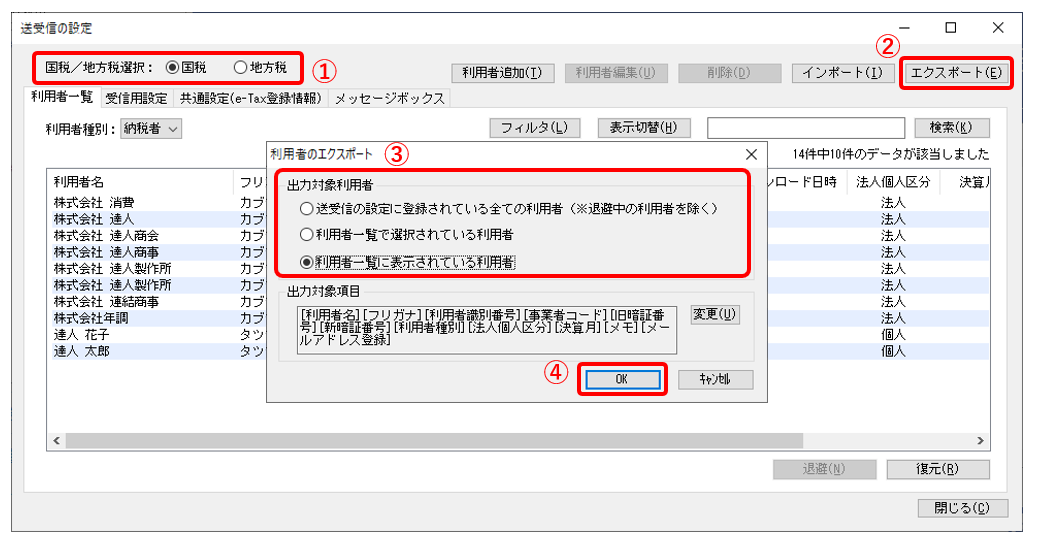
3.[名前を付けて保存]画面が表示されましたら、[保存する場所]を選択し(①)、[保存]します(②)。
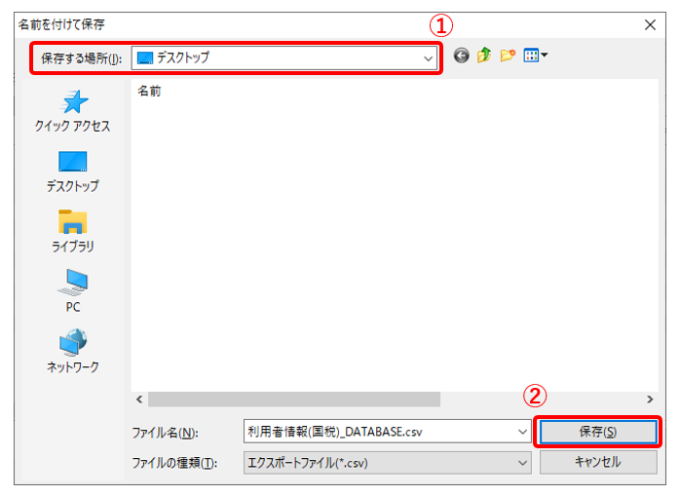
4.[OK]をクリックします。
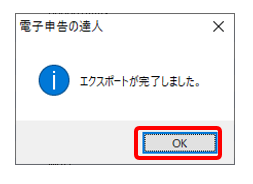
CSVファイル形式のデータを編集します
※「CSV形式」のファイルを「Excel」で編集する場合、ファイルをそのまま開いてしまうと、Excelの仕様により文字化けなどが起こり正常にインポートできなくなる場合があります。下記の手順でCSVファイルを開いて編集を行ってください。
⭐関連FAQ:「CSV形式」のファイルを「Microsoft Excel」で編集する際の手順
1.編集の際は、[旧暗証番号](※現在の暗証番号)と、[新暗証番号](※変更後の暗証番号)を入力します。
※[旧暗証番号]が<DB登録済>と表示される場合はそのまま変更せず、[新暗証番号]のみご入力ください。
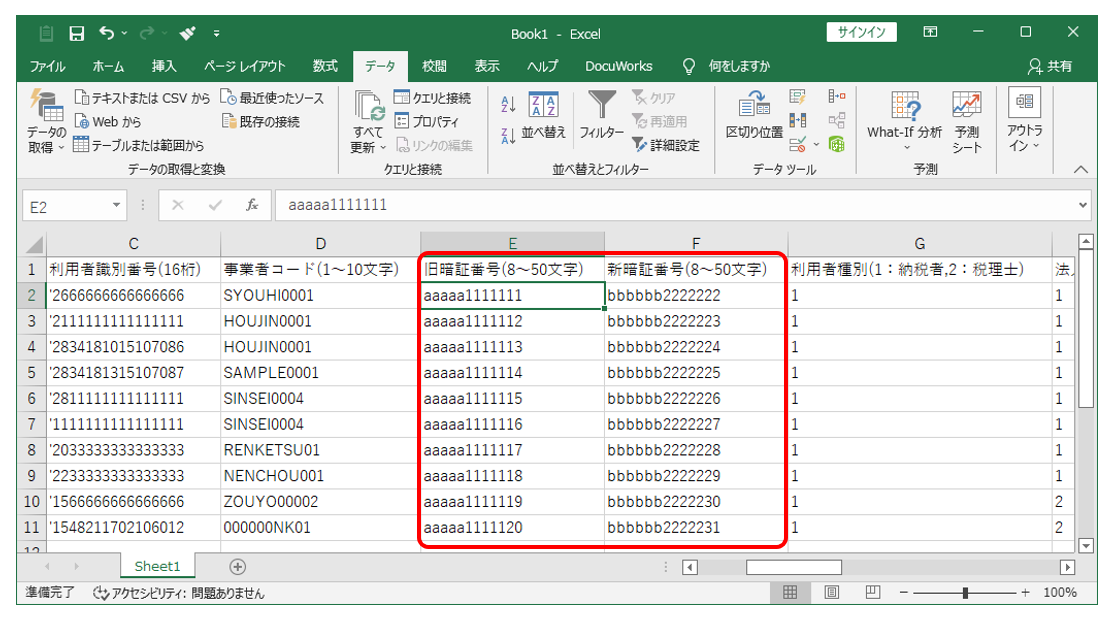
電子申告の達人から利用者の情報を取込みます
1.[国税/地方税選択]を選択ます(①)。[インポート]をクリックし(②)、[CSVファイルからのインポート]をクリックします(③)。
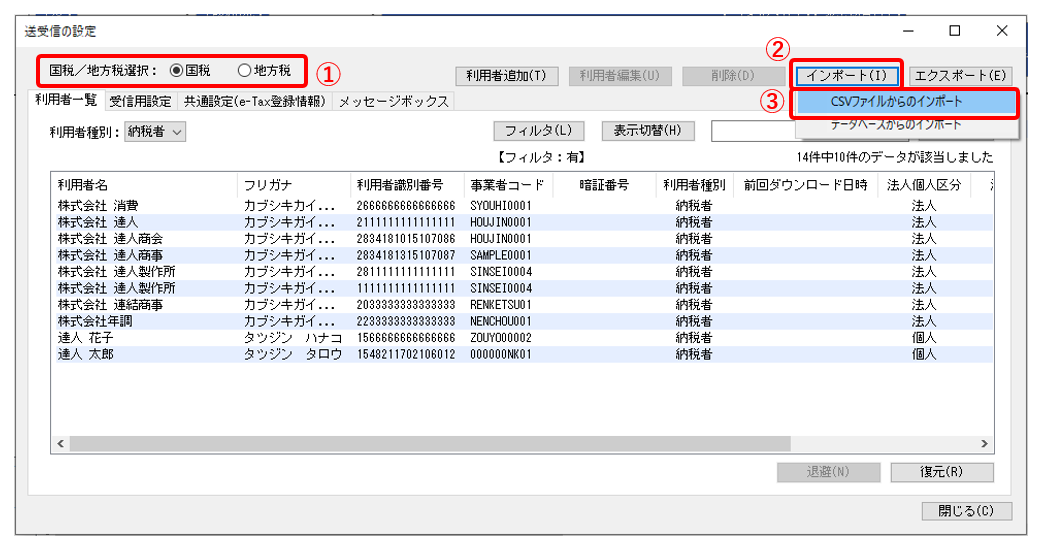
2.[利用者のインポート(国税)]画面が表示されます。[参照]をクリックします。
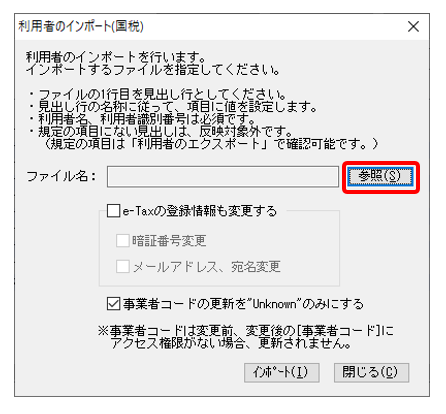
3.編集したCSVファイル形式のデータを指定します。
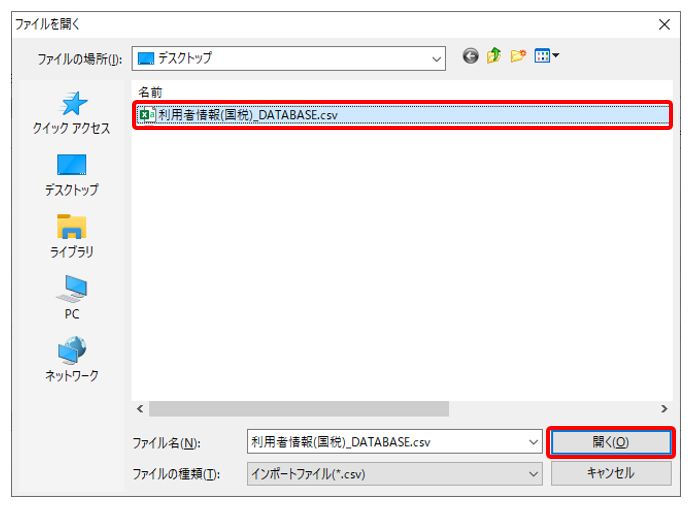
4.[利用者のインポート(国税)]画面で、「e-Taxの登録情報も変更する」・「暗証番号変更」にチェックを入れます(①)。[インポート]をクリックします(②)。※e-Taxの登録情報を変更しない場合はチェックを入れません。その場合、[送受信の設定]画面に登録した情報のみが書き換わります。
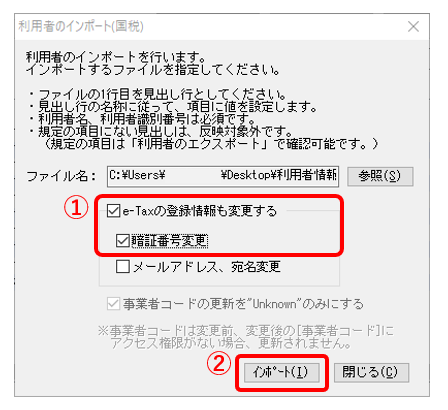
5.ウィザードに従って進みます。[インポートが完了しました]と表示されましたら変更は完了です。
※新暗証番号は電子申告の達人のデータベースに登録・保存されます。
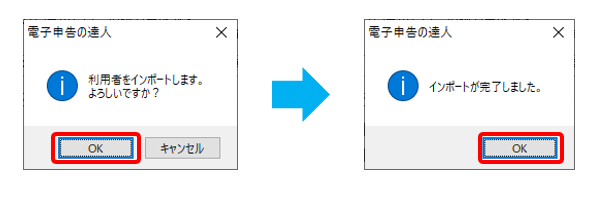
地方税(eLTAX)についても変更する場合は同じ手順で操作を行います。
「NTTデータ達人ヘルプデスク」に加え「オリコンタービレカスタマーセンター」がご利用いただけます。