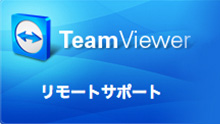2020年07月22日
■達人シリーズよくあるお問い合わせ
Q.[達人CubeクラウドAP仮想化サーバー]上に、今までローカル(手元のPC)で利用していた達人データを一括移行できますか?方法を教えてください。
A.以下の手順で作業をお願いいたします。
■ローカルの親機で行う作業
1.デスクトップ上で、マウスを右クリックし「新規作成>フォルダー」をクリックします。
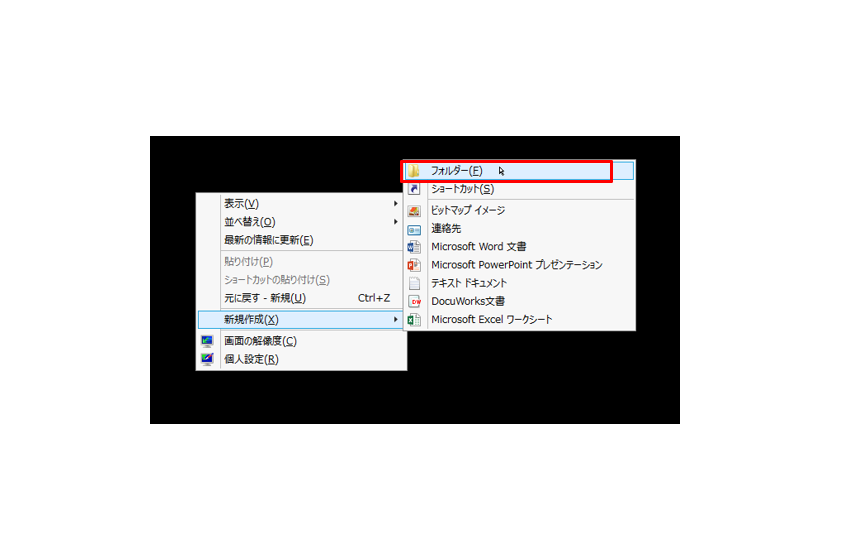
2.デスクトップ上に「新しいフォルダー」が作成されますので、フォルダ名称を「達人移行データ」に変更します。
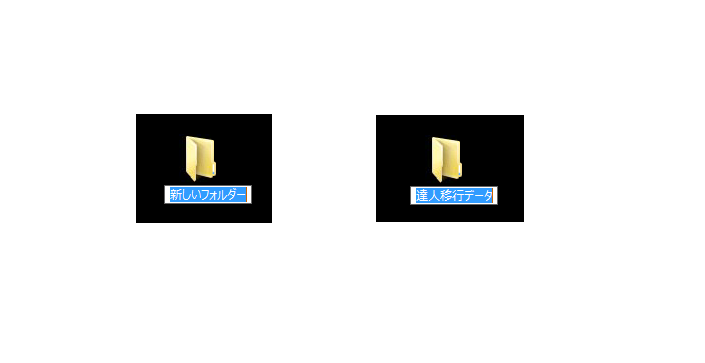
3.達人Cubeにログインし、「その他ツール > PC環境移行ツール」をクリックします。
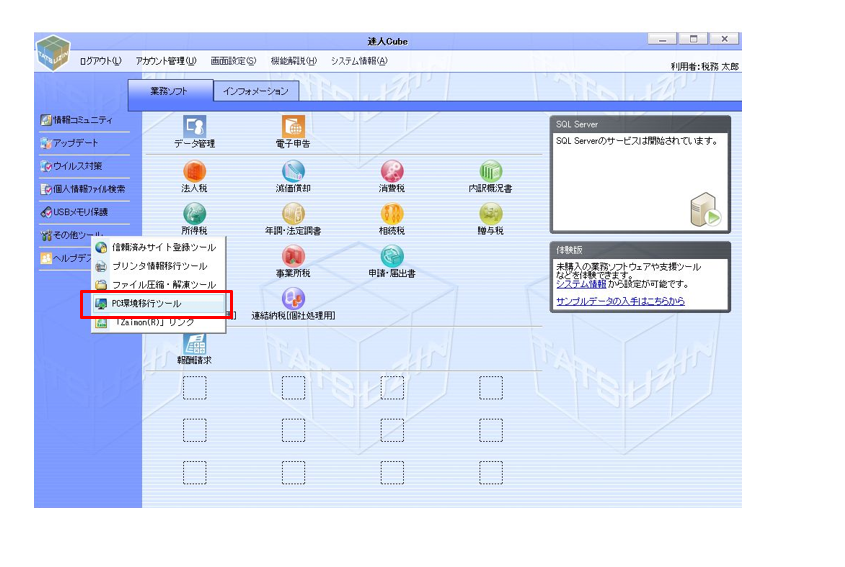
4.以下の画面で、「移行用データの作成」をクリックします。
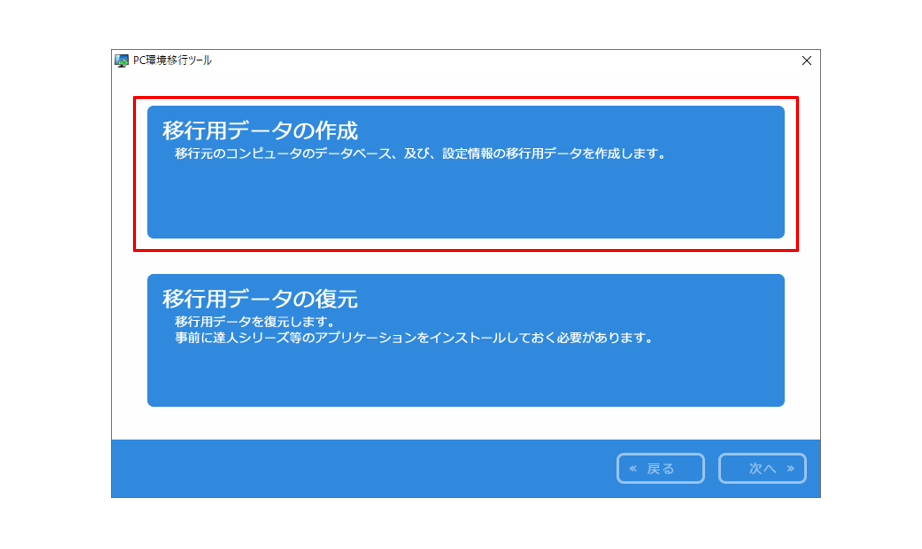
5.以下の画面で、「個人設定とデータベース」をクリックします。
※個人設定(プリンタ設定、バックアップの保存先等の情報)も移行したい場合
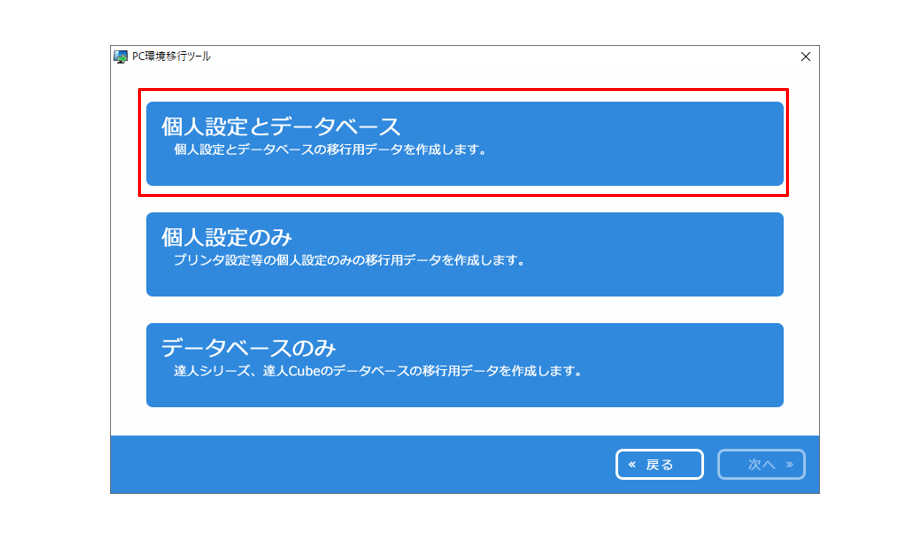
6.以下の画面で、「参照」をクリックし(①)、手順1で作成した「達人移行データ」を指定して(②)、「OK」をクリックします(③)。
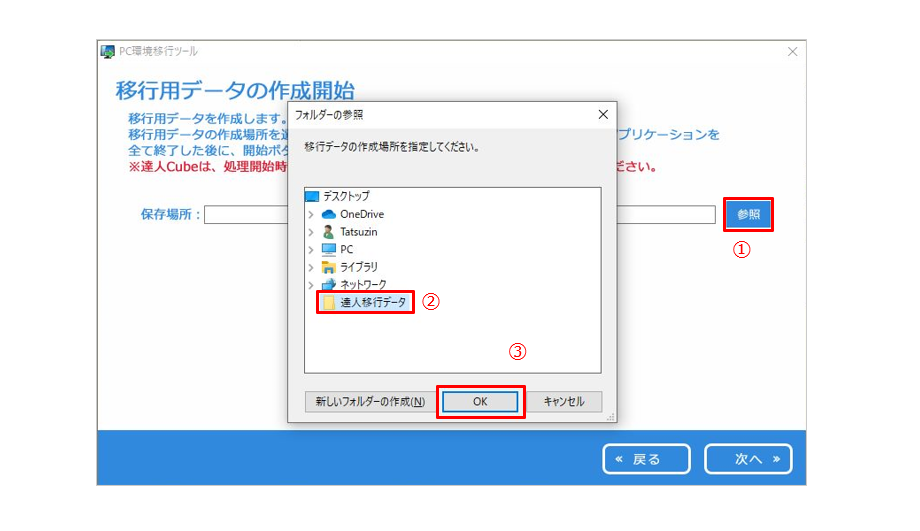
7.保存場所が設定されたら(①)、「次へ」をクリックします(②)。
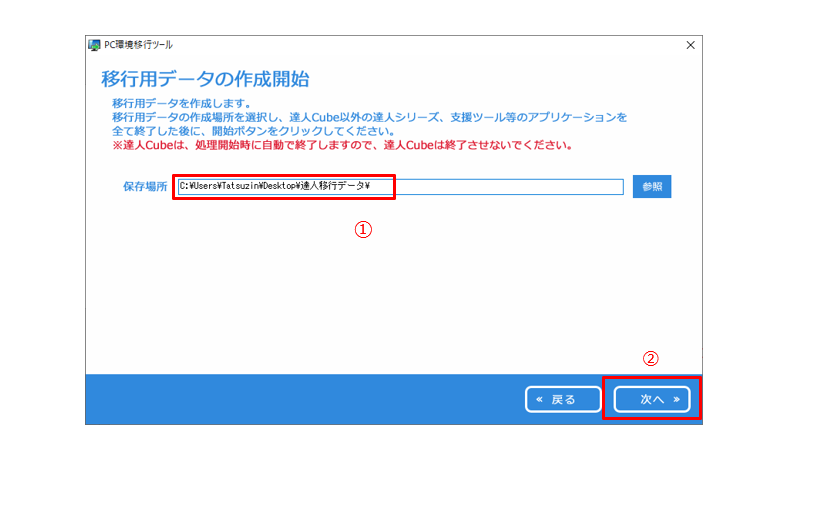
8.「処理実行」をクリックします。
注意 データベースがある場合、「達人の移行用データ」の作成処理に時間がかかる場合があります。
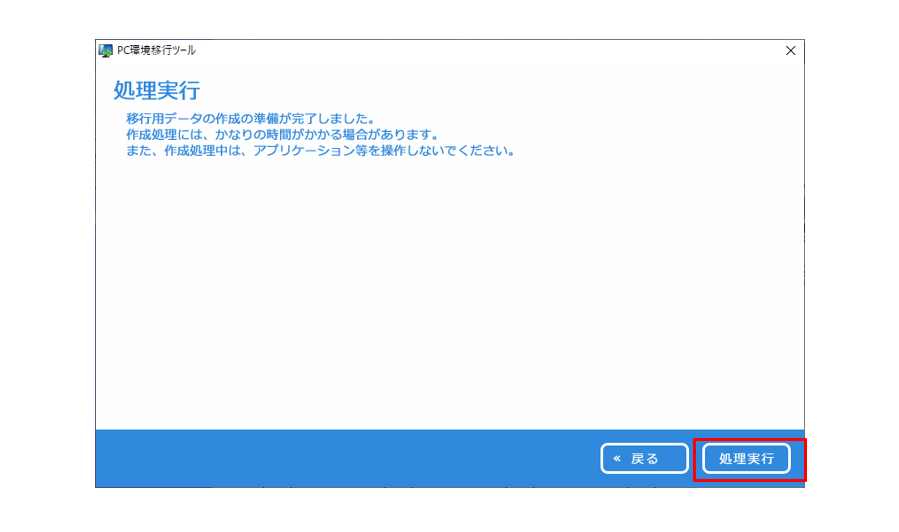
9.処理完了の画面が表示されたら「完了」をクリックして終了します。
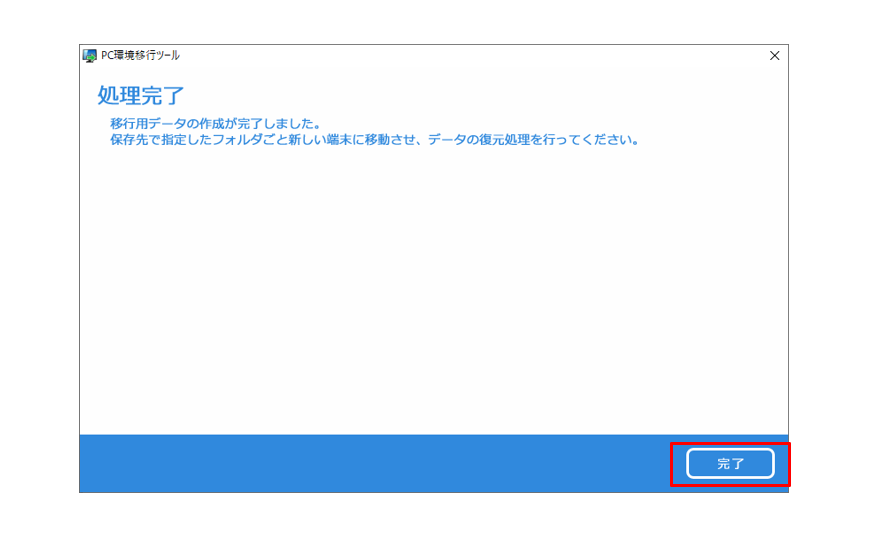
10.手順1で作成した「達人移行データ」のフォルダ内に「達人の移行用データ」が作成されていることを確認します。
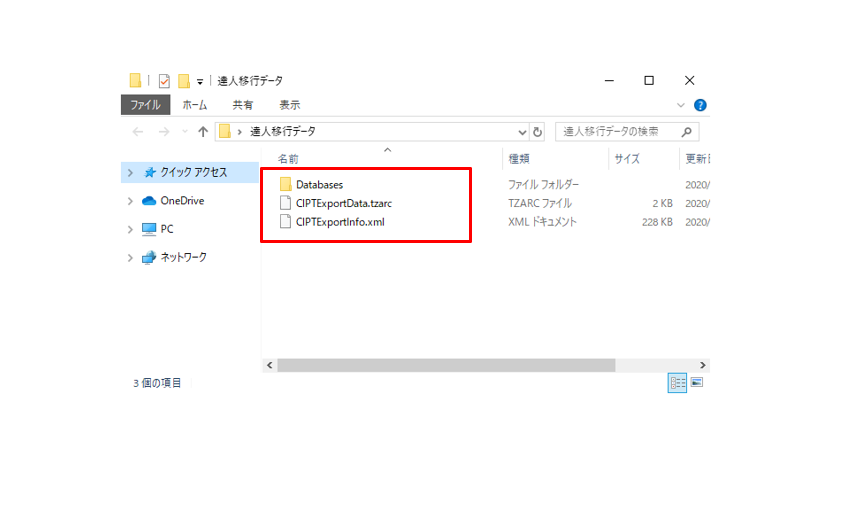
■達人CubeクラウドAP仮想化サーバーの管理画面で行う作業
1.達人CubeクラウドAPにログインし、「アプリケーション」 > 「共有フォルダ領域」をクリックします。
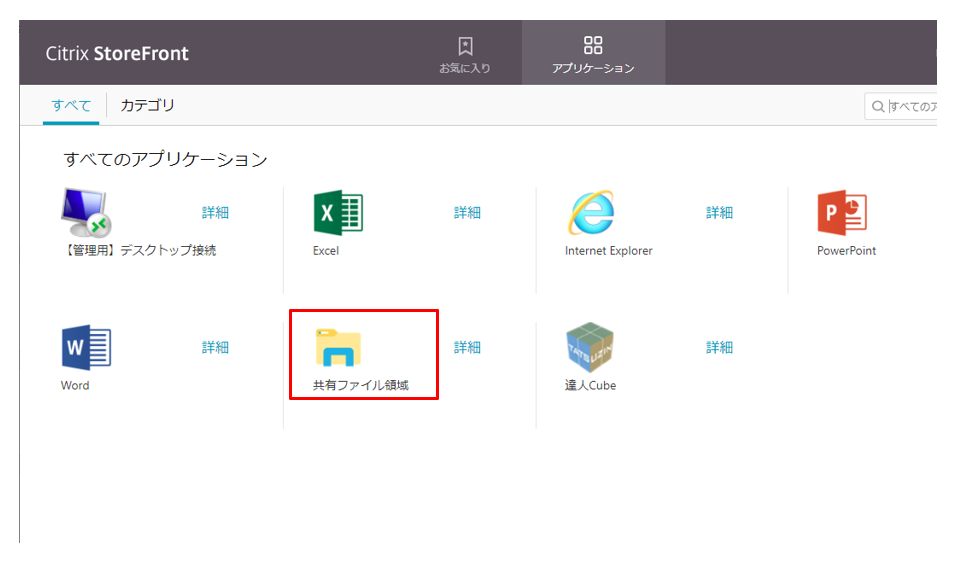
2.ローカルPCのデスクトップに作成した「達人移行データ」フォルダをコピーします。
※ローカルディスク(コンピュータ名上のC:)>ユーザー>ユーザー名>デスクトップをクリックすると表示されます。
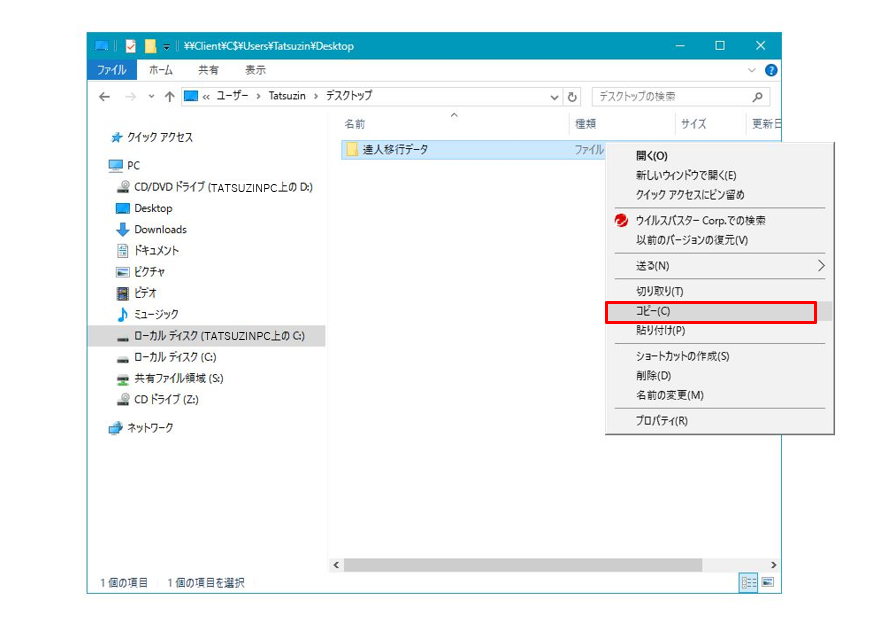
3.共有ファイル領域(S:)をクリックし、右クリック>貼り付けを選択します。
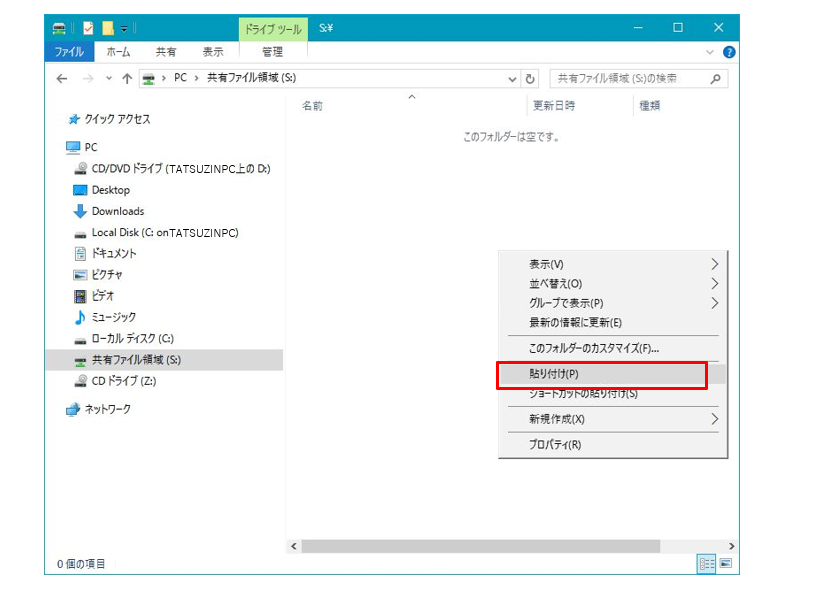
4.共有ファイル領域(S:)に「達人移行データ」フォルダが表示されたことを確認します。
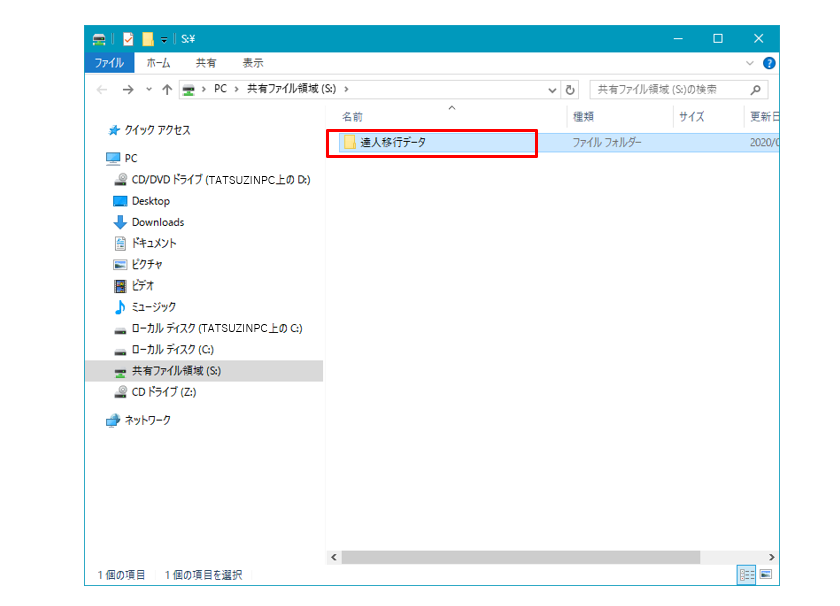
5.最初の画面に戻り、【管理用】デスクトップ接続をクリックします。
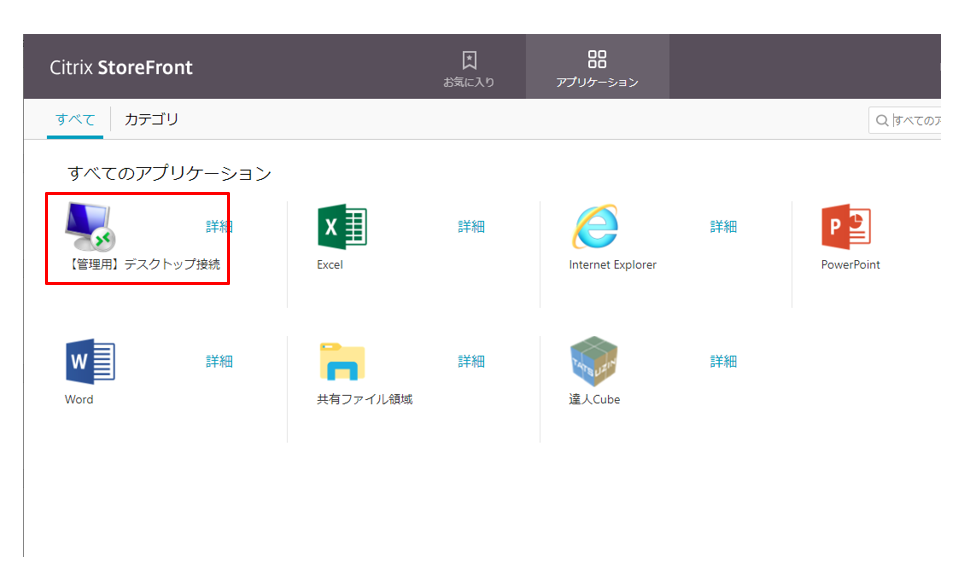
6.達人Cubeにログインし、「その他ツール > PC環境移行ツール」をクリックします。
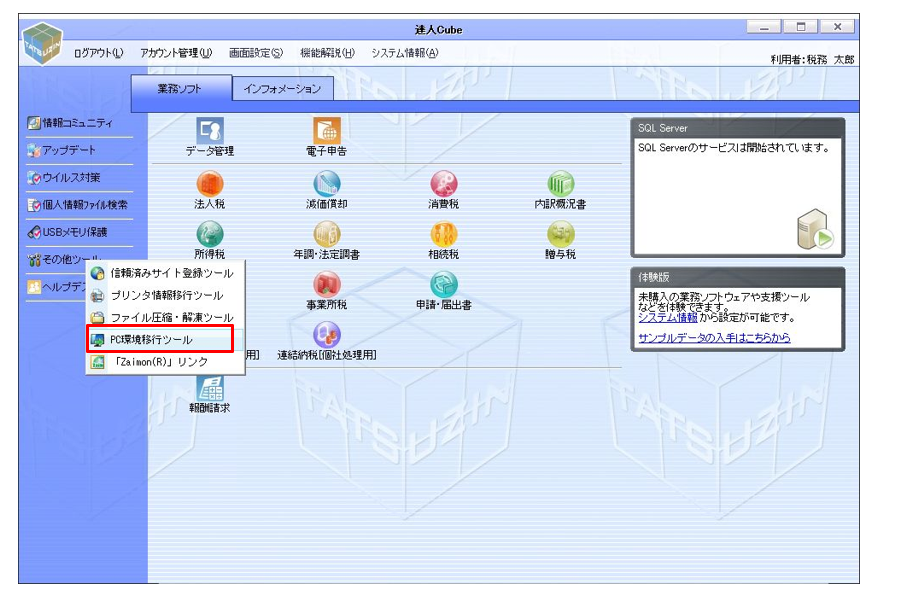
7.以下の画面で、「移行用データの復元」をクリックします。
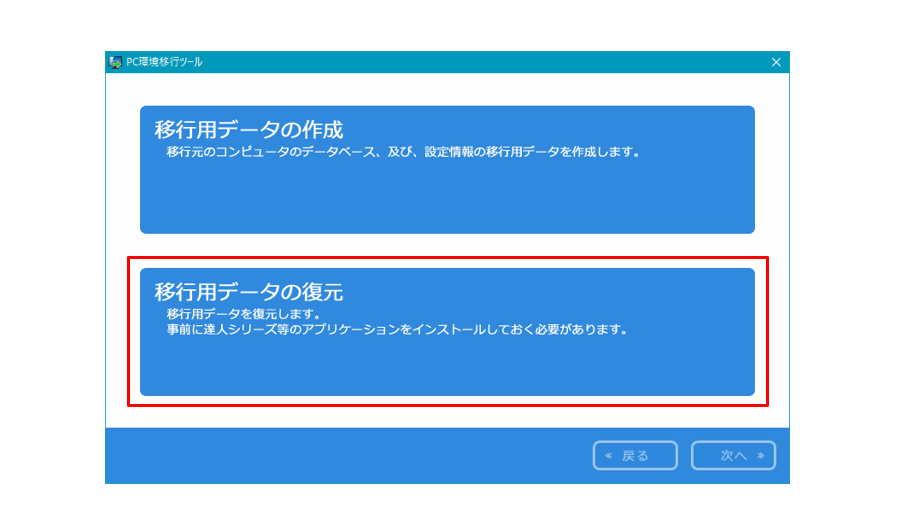
8.以下の画面で、「参照」をクリックし(①)、「達人移行データ」のフォルダを選択し(②)、「OK」をクリックします(③)。
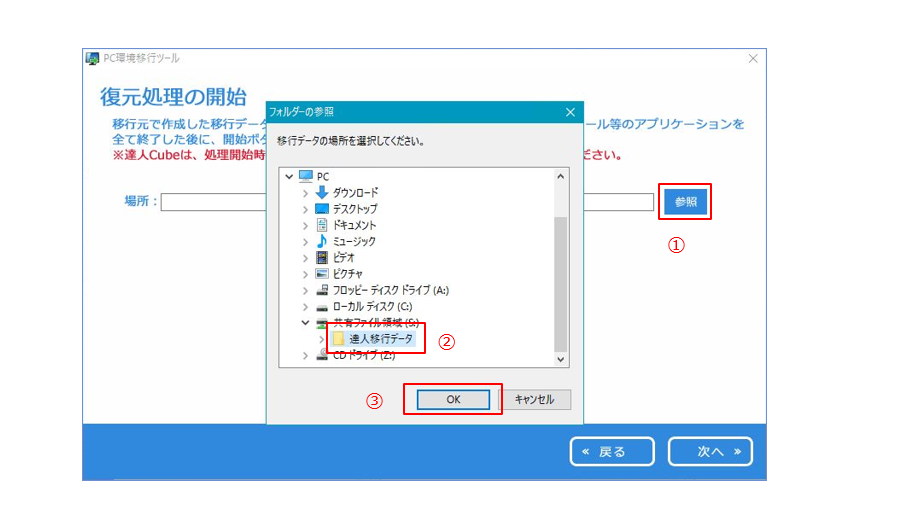
9.復元場所が指定されたことを確認し(①)、「次へ」をクリックします(②)。
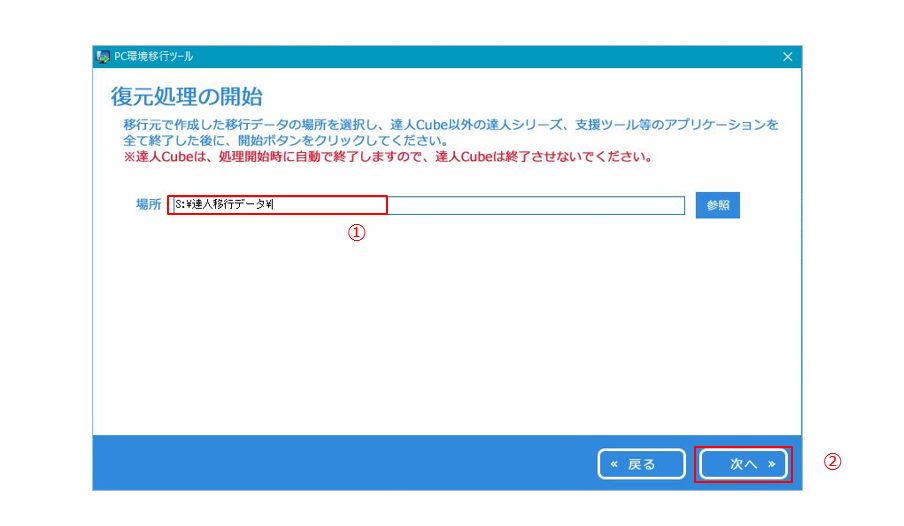
10.以下の画面で、デフォルト設定のまま「次へ」をクリックします。
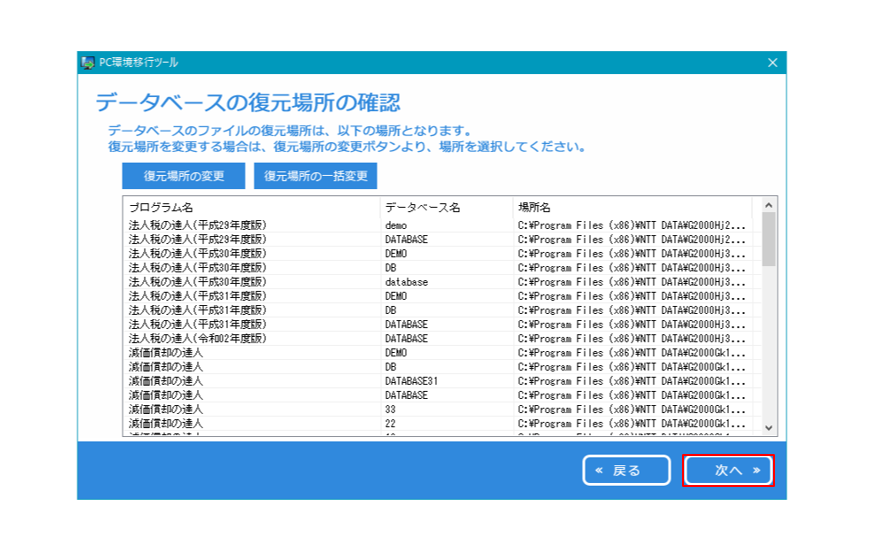
11.「処理実行」をクリックします。
注意 「達人の移行用データ」にデータベースが含まれている場合、復元処理に時間がかかる場合があります。
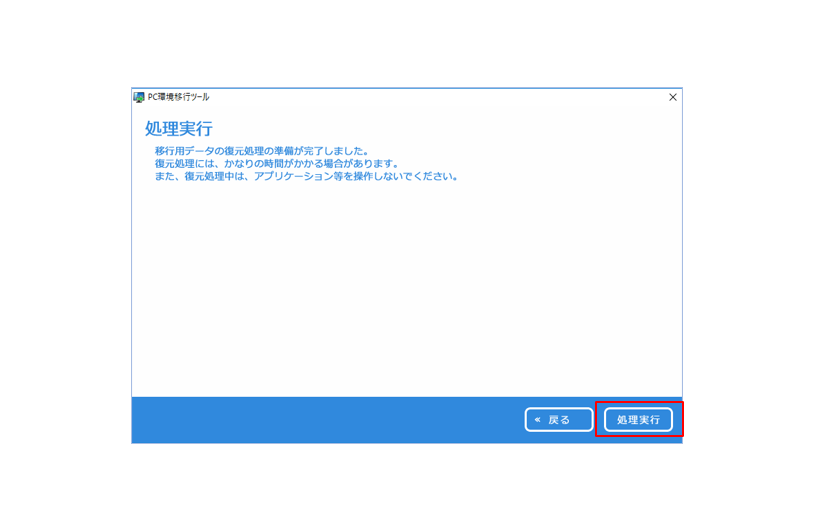
12.処理完了の画面が表示されたら「完了」をクリックします。
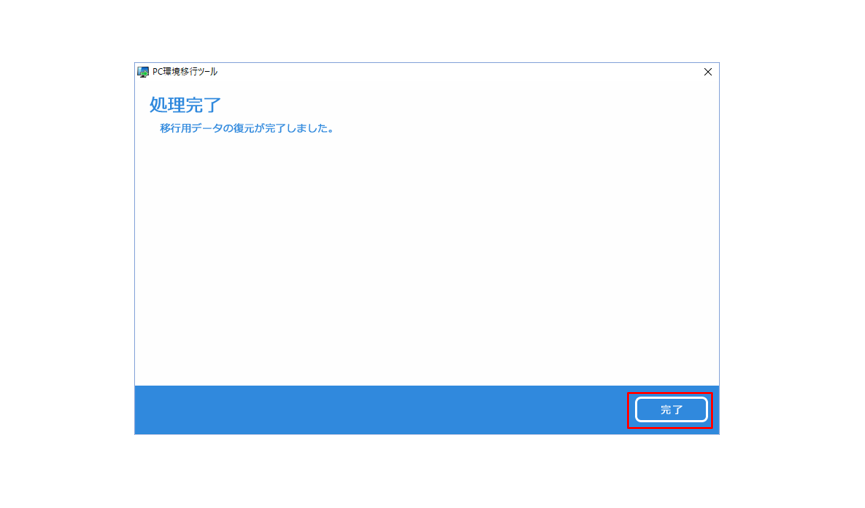
13.達人Cubeにログインし、各種達人業務から移行したデータベースに正常にアクセスできることを確認します。
=======================================================================================
達人シリーズ特約店 株式会社オリコンタービレなら
「NTTデータ達人ヘルプデスク」に加え「オリコンタービレカスタマーセンター」がご利用いただけます。
(弊社でのご契約税目のみ)お問い合わせの際にお客様情報(ユーザIDもしくは登録電話番号)を確認させていただきます。
=======================================================================================